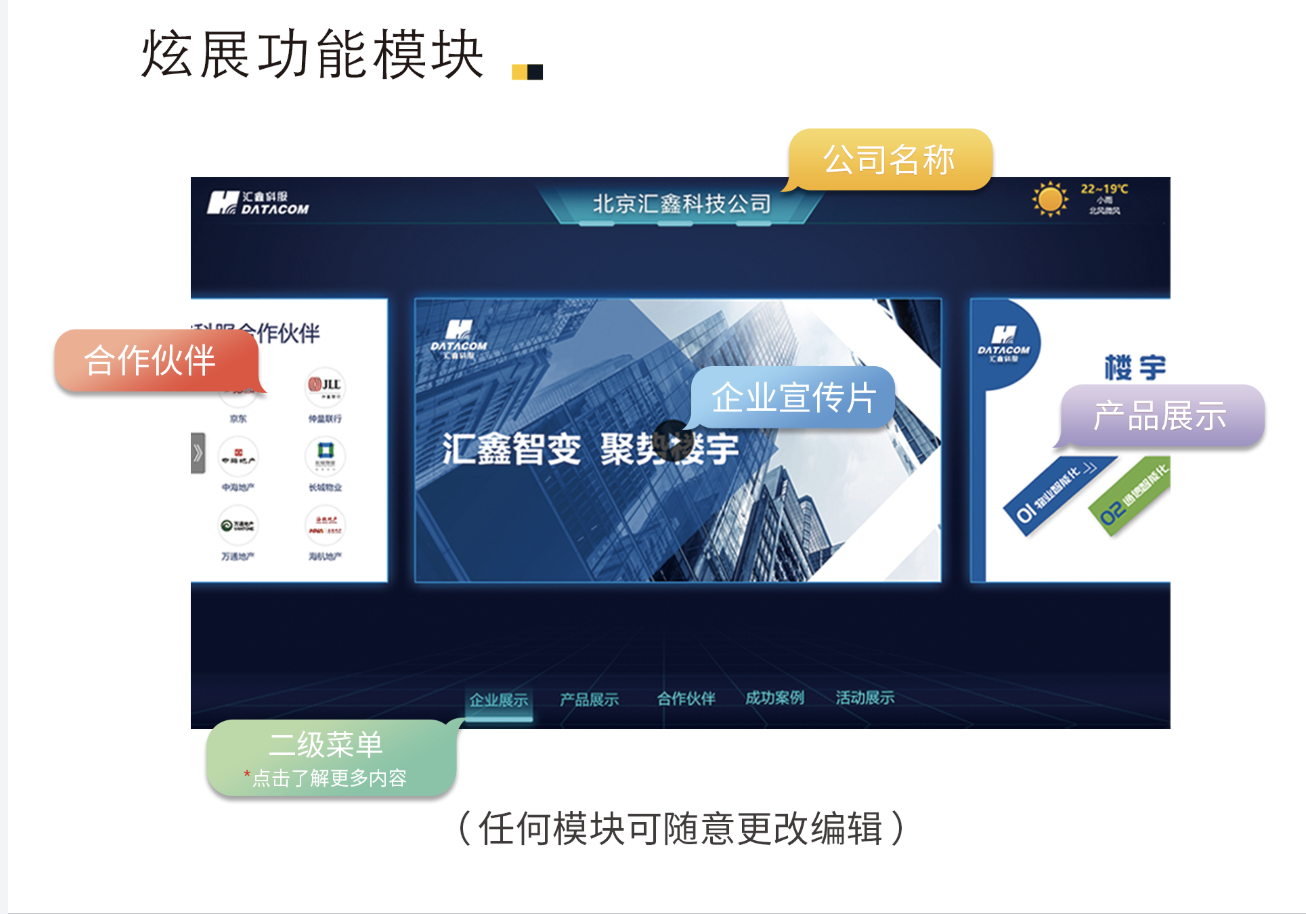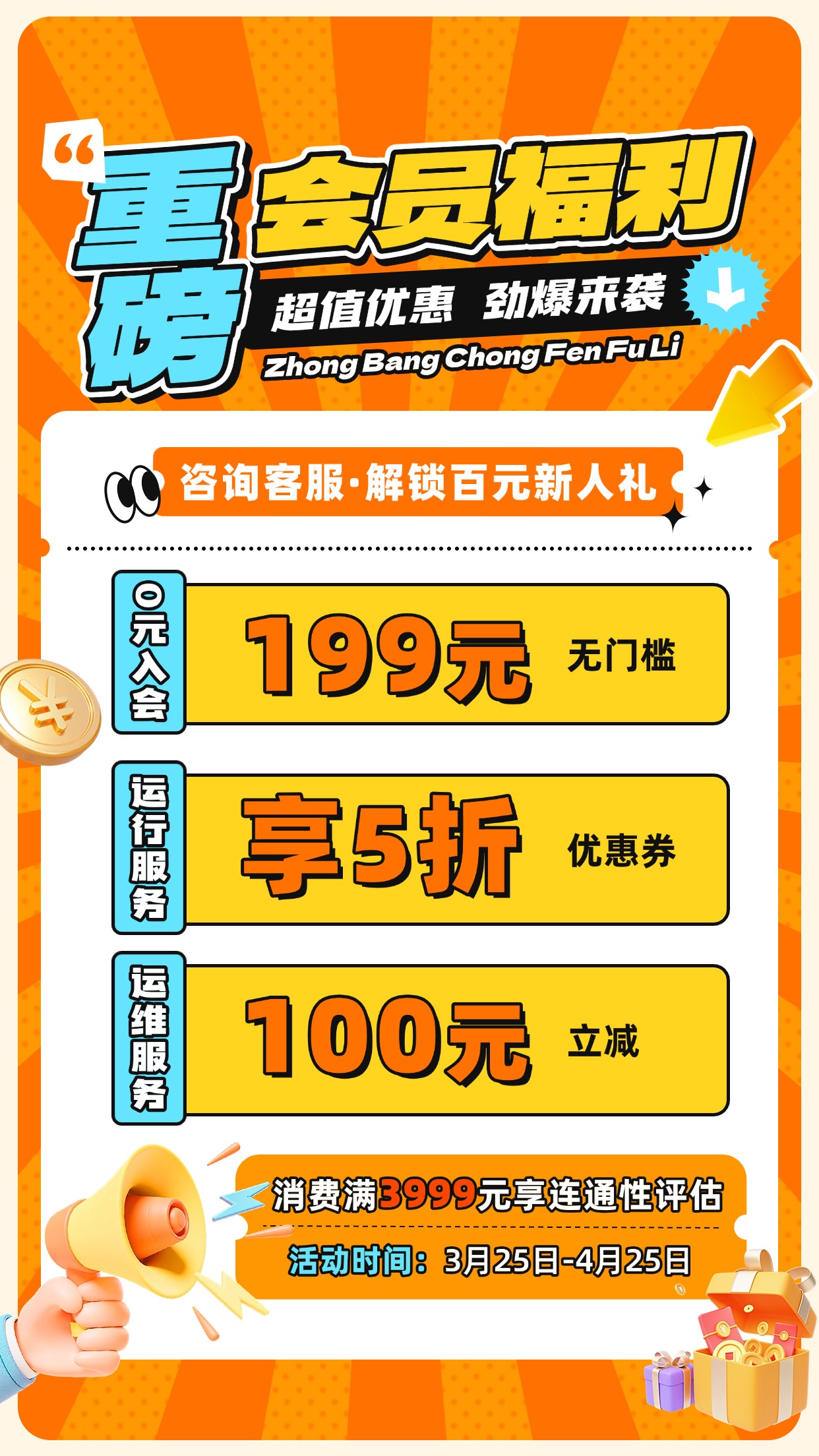首先,让我们来看看如何把电脑路由器改回出厂设置。首先,你需要找到路由器上的reset重置按钮。这个按钮通常位于路由器的后面板。按住reset按钮5-30秒,直到指示灯全部闪烁,这时路由器就会恢复到出厂设置。
接下来,你需要正确连接路由器。将宽带猫的网线接入路由器的WAN口,然后使用另一根网线将路由器的LAN口(有的路由器显示为1234)连接到电脑。这样,你的电脑和路由器就建立了连接。
接下来,配置路由器。在电脑的地址栏中输入路由器的ip地址,这通常可以在路由器的标签上找到。输入用户名和密码后,进入路由器的设置界面。在这里,你需要选择正确的上网方式,如PPPoE,并输入你的上网账号和密码。记得开启dhcp服务,并保存设置。
如果使用的是无线路由器,还需要在无线参数或无线设置中开启无线功能和SSID广播,并设置无线连接密码。
在电脑上,你需要将本地连接的TCP/IP属性设置为“自动获得IP地址”,这样电脑就能自动获取到路由器分配的IP地址。
现在,你已经完成了路由器的设置。接下来,你可以使用手机、平板或笔记本电脑搜索无线路由器的SSID,输入密码后即可连接上网。
如果你需要更换新的路由器,设置方法也非常简单。首先,将新路由器的WAN口与宽带猫连接,LAN口与电脑连接。然后,查看路由器背面的标签,找到路由器的IP地址、用户名和密码。
打开电脑的浏览器,输入路由器的IP地址,登录路由器后台管理界面。在这里,你需要根据你的网络运营商选择正确的上网方式,并设置宽带用户名和密码。开启DHCP服务,这样路由器就能自动为连接的设备分配IP地址。
最后,进入“系统工具”选项卡,重启路由器。等待路由器重启完成后,你的新路由器就设置完成了。
总之,无论是重新设置旧路由器还是配置新路由器,关键在于了解每一步的设置方法和细节。通过以上步骤,你就可以轻松地将电脑路由器改回来,或者设置好你的新路由器,享受稳定的网络连接。一、如何把电脑路由器改回来
按住reset重置按钮5-30秒,待指示灯全部闪烁,就恢复出厂设置。

1、正确连接,猫的网线接到路由器的WAN口上,再用另一根网线连接路由器LAN口(有的显示1234)和电脑。
2、正确配置,在电脑的地址栏输入路由器后面的ip地址,用户名和密码,进入路由器设置,WAN口设置选PPPOE连接方式,并输入上网账号和密码,并选自动连接。
开启DHCP服务,保存设置。
3、如果是无线路由器,到无线参数或无线设置里开启无线功能和SSID广播,设置无线连接密码,保存设置.
4、电脑设置,把本地连接TCPIP属性的两项都设成“自动获得
5、手机,平板,笔记本搜无线路由名称,可以直接上网了。
6、如有问题请追问。
顺便说下路由器型号和电脑的操作系统。
二、更换新路由器如何设置
路由器是连接因特网中各局域网、广域网的设备,它会根据信道的情况自动选择和设定路由,以最佳路径,按前后顺序发送信号。
我整理的设置方法,供参考!
硬件线路的连接:
新买的路由器后面板有两种颜色的接口,其中黄色接口上标记有“WAN”,将该接口与宽带(通常由猫Modem输出接口)相连。
蓝色接口标记有“LAN”,用于通过网线与计算机连接。
注:对于想通常无线方式与笔记本电脑连接的情况,暂时先不考虑。
获取路由器登陆信息:
查看路由器的背面标签,找到“路由器IP”和“用户名”、“密码”。
路由器软件的设置:
接通路由器电源,将至少一台电脑通过网络与路由器LAN口相连。
打开浏览器窗口,输入“HTTP://路由器IP”(通过情况下登陆地址为 192.168.0.1或192.168.1.1),在弹出的登陆窗口中利用默认“用户名”和“密码”进行登陆。
登陆路由器后台管理界面完成后,切换至“高级设置”选项卡,点击“上网设置”,然后选择“上网方式”,同时设置“宽带用户名”和“宽带密码”,点击“确定”按钮。
注意:确保选择了网络运营商所提供的.正确“上网方式”以及登陆信息,否则路由器将无法正常访问网络。
点击“DHCP服务”项,确保已勾选“启用 DHCP服务器”项。
设置这一步可实现利用DHCP服务器自动为接入的设备分配IP地址。
最后切换至“系统工具”选项卡,找到“重启路由器”项,点击“重启路由器”按钮,待路由器重启完成后,设置生效。
与路由器相连的各个计算机的设置方法:
打开“控制面板”,点击“网络和共享中心”按钮,在弹出的窗口中点击“更改适配器设置”按钮。
接下来右击“本地连接”,从弹出的菜单中选择“属性”。
在打开的“本地连接 属性”窗口中,双击“Internet协议(TCP/IP V4)”项。
然后在弹出的IP设置窗口中,勾选 “自动获取IP地址”和“自动获取DNS服务器地址”项,点击“确定”完成设置。
到此,电脑就可以正常上网啦,路由器快速设置也就完成啦。