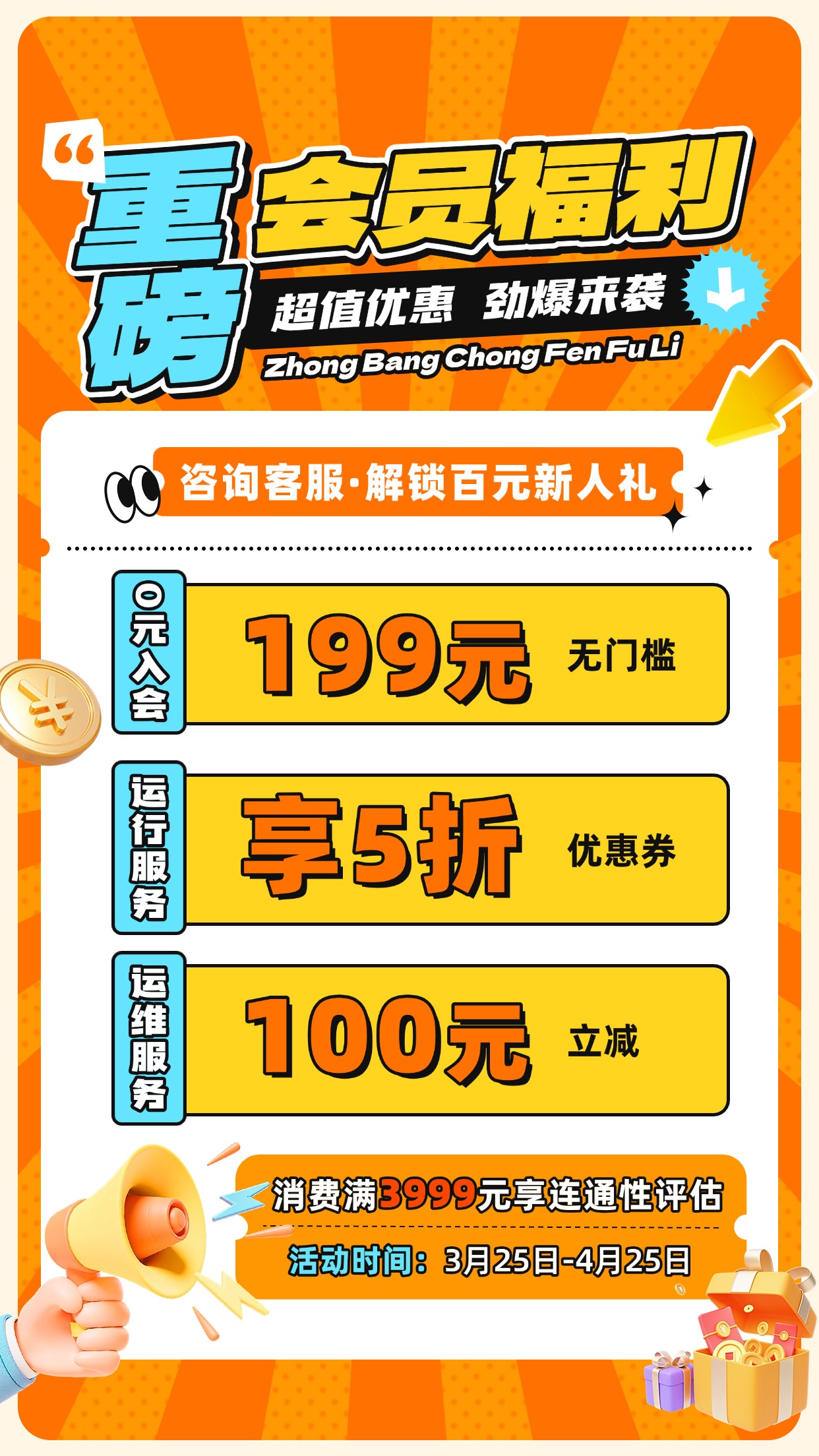首先,我们可以在“金山文档”上操作,这个平台可以让你摆脱复杂的本地系统设置,简单几步就能完成共享。无论是Windows、Mac,还是Linux系统,只要有浏览器,就能查看共享的文件夹。
具体操作如下:
1. 打开浏览器,输入kdocs.cn,进入“金山文档”。 2. 登录WPS账号,如果没有账号,可以使用手机等注册一个。 3. 点击“我的文档”,然后新建一个文件夹。 4. 在新建的文件夹上点击“共享”,接下来就可以通过链接邀请好友加入共享。 5. 好友通过点击链接,登录账号即可加入共享。
进入共享文件夹后,我们可以看到目前共享的人数,点击右侧的“权限设置”,可以单独对某人设置查看或编辑权限。
此外,文件夹内的Office文档还可以在网页端进行多人协作编辑,突破系统限制。这样,即使你的电脑不在身边,也能随时随地与他人协作。
值得一提的是,如果你有多个文件夹需要共享,可以创建共享链接,将链接发送给需要共享的人,他们只需点击链接即可加入共享。
对于有多个网络环境的用户,这里再分享一个小技巧:将两个路由器连接起来,可以形成一个更大的局域网。具体做法是将其中一个路由器的LAN口接到另一个路由器的LAN口,关闭其中一个路由器的dhcp功能,使用另一台路由器连接外网。这样,无论你身在何处,只要登录WPS账号,就能轻松实现文件夹共享。
最后,如果你在使用过程中遇到任何问题,可以访问“WPS学院”网站,那里有丰富的免费Office视频教程,帮助你快速上手。
总之,通过“金山文档”和路由器连接等简单操作,你就能轻松实现文件夹共享,提高工作效率。一、如何共享文件夹
以WPS 2019版本为例:

关于
同一网络电脑如何共享文件夹,WPS推荐您可以使用「金山文档」来「共享文件夹」:
优点:
摆脱复杂的本地系统设置,简单几步即可完成共享;
摆脱设备限制,所有系统只要有浏览器即可查看;
走到哪即可共享到哪(登录WPS账号即可查看);
文件夹可单独设置每个人的查看/编辑权限;
文件夹内的office文档可网页端在线多人协作编辑,突破系统限制;
进入「金山文档」,浏览器输入kdocs.cn
登录WPS账号,没有的可以使用手机等方式注册一个;
点击「我的文档」然后新建文件夹;
操作步骤:
请点击输入图片描述
请点击输入图片描述
4. 找到刚刚新建的文件夹,鼠标放置上去后点击「共享」;
请点击输入图片描述
请点击输入图片描述
5. 可通过链接邀请好友加入,好友打开链接登录账号即可加入共享;
请点击输入图片描述
请点击输入图片描述
6. 好友进入后我们可以进入共享文件夹,在右侧可以目前共享的人数,点击可以进入权限设置,可单独对某人设置可查看还是可编辑;
请点击输入图片描述
请点击输入图片描述
请点击输入图片描述
请点击输入图片描述
更多办公软件问题,推荐去「WPS学院」 寻找专业视频解说(百度搜: WPS学院 即可)WPS学院 : 官方出品的免费Office视频技巧
二、之间共享文件怎么共享
两个路由器也可以变成一个局域网,就是把其中的一个路由器的LAN口接到另一个路由器的LAN口。
关闭其中一个路由器的DHCP,用另一台路由器连接外网。
如果两个局域网都在同一个网段下,即两个路由器的上面是同一个大路由器,那么把文件服务器放在那个大路由器下面即可。
如果单纯是把其中一个局域网中的某台电脑的文件共享到另一个局域网中,可以设置NAT一对一,映射ip地址。
但如果要一个局域网中的任意一台电脑的文件都能共享给另一个局域网,这就几乎做不到了。
也不建议去试图这样做。