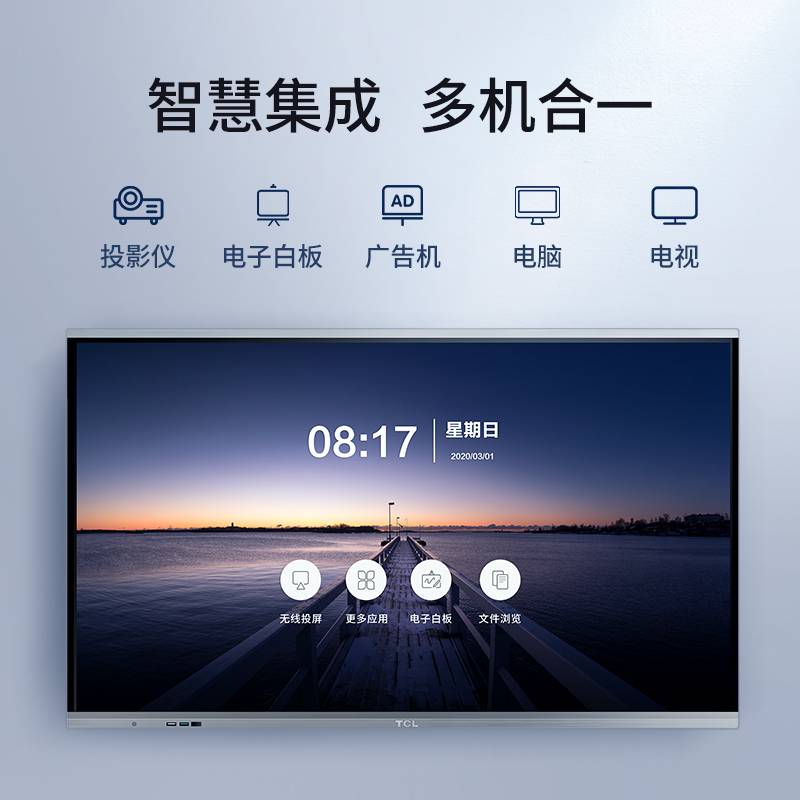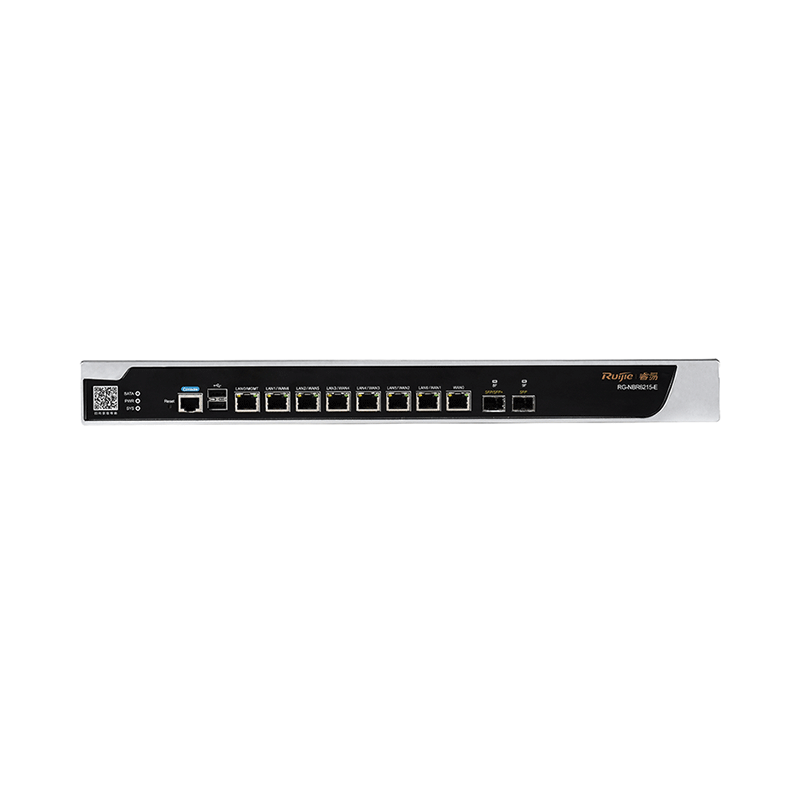首先,我们需要了解如何安装和设置路由器。以下是一些基本的步骤,帮助您顺利完成这一过程。
1. **连接路由器与网线**:将需要加装的路由器的WAN接口或WAN/LAN接口,通过网线连接到原路由器的LAN接口或WAN/LAN接口。这一步是确保网络连通性的关键。
2. **查看路由器信息**:在路由器底部的铭牌上,找到管理地址(登录地址)、默认的Wi-Fi名称以及默认的Wi-Fi密码(如有)。这些信息将在接下来的设置过程中使用。
3. **连接默认Wi-Fi**:使用手机连接到新加装路由器的默认Wi-Fi网络。这是为了确保手机可以访问路由器的设置页面。
4. **登录设置页面**:在手机浏览器中输入步骤2中查看到的登录地址,进入路由器的设置页面。根据页面提示进行设置。
5. **设置网络参数**:将路由器设置为自动获取IP(动态IP、dhcp上网),然后点击下一步,按照提示完成操作。
接下来,我们讨论如何为路由器添加网络。
1. **连接设备**:确保无线路由器、网线和调制解调器已正确连接。检查所有指示灯是否正常亮起,以确保网络畅通。
2. **连接Wi-Fi**:在手机设置中连接无密码的满格Wi-Fi信号。
3. **访问路由器**:在浏览器地址栏中输入默认路由器ip地址(如192.168.1.1或192.168.0.1),登录路由器。
4. **设置账号密码**:不同品牌的路由器默认账号密码不同。例如,旧版TP-Link路由器的默认账户和密码为admin,新固件默认为空。第一次使用时,您需要设置登录账户和密码。
5. **调整设置**:登录后,根据屏幕提示调整设置。若屏幕字体显示不清晰,可以通过双击屏幕或使用两指缩放功能进行调整。
6. **进入无线设置**:将画面移至左侧菜单栏,点击“无线设置”,展开菜单。
7. **设置无线安全**:在无线安全设置中,建议选择WPA-PSK/WPA2-PSK加密方式,以提高安全性。设置Wi-Fi密码,密码长度建议为8-16位。
8. **保存设置**:完成设置后,点击“保存设置”。根据提示重启路由器,以确保设置生效。
通过以上步骤,您就可以成功加装并设置路由器,为您的网络环境提供更好的支持。一、路由器怎么安装和设置
加装路由器安装和设置方法如下:

1、用网线把需要加装的路由器上的WAN接口或者WAN/LAN接口,和原来路由器上的LAN接口或者WAN/LAN接口连接起来。
2、在加装路由器底部的铭牌上面,查看管理地址(登录地址)、默认的WIFI名称、默认WiFi密码(如果有)。
3、让手机连接到加装的这个路由器的默认wifi网络,连接后手机才能对其进行设置。
4、在手机浏览器中输入步骤2中查看到的登录地址,进入到加装路由器的设置页面,并按照页面上的提示进行设置。
5、加装路由器设置为:自动获得IP(动态IP、DHCP上网),并点击下一步,根据提示操作即可。
路由器是连接两个或多个网络的硬件设备,在网络间起网关的作用,是读取每一个数据包中的地址然后决定如何传送的专用智能性的网络设备。
二、路由器如何添加网络
、首先要连接好无线路由器和网线、调制解调器。
要确保网络畅通、所有指示灯都正常亮着。
2、然后打开手机设置,连接没有密码信号且为满格的无线。
在浏览器地址栏中输入192.168.1.1回车,部分路由器(如腾达)的默认地址为192.168.0.1,如果默认地址有作修改,请输入修改后的路由器IP地址。
3、输入路由器登陆的账号和密码,不同品牌有不同的默认的账号密码,老旧的TPlink 账户和密码均为admin,新固件默认为空,第一次使用必须设置登录账户和密码。
4、登陆后进入到总界面,因为手机屏幕小字体显示看不清楚,可以双击屏幕,如果依然觉的字体小,可以用进行两指缩放。
5、将画面移动到左侧,点击菜单栏的无线设置,展开菜单。
6、点击无线设置的二级菜单中,无线安全设置。
7、将画面移动到右边,在这里建议选择加密方式为WPA-PSK/WPA2-PSK,这种加密方式更安全,不容易被破解。
在PSK密码中输入需要设置的wifi密码,密码长度为8-16位。
8、设置完成之后,滑动屏幕,找到保存按钮,点击保存设置。
9、此时提示需要重启路由器才能让