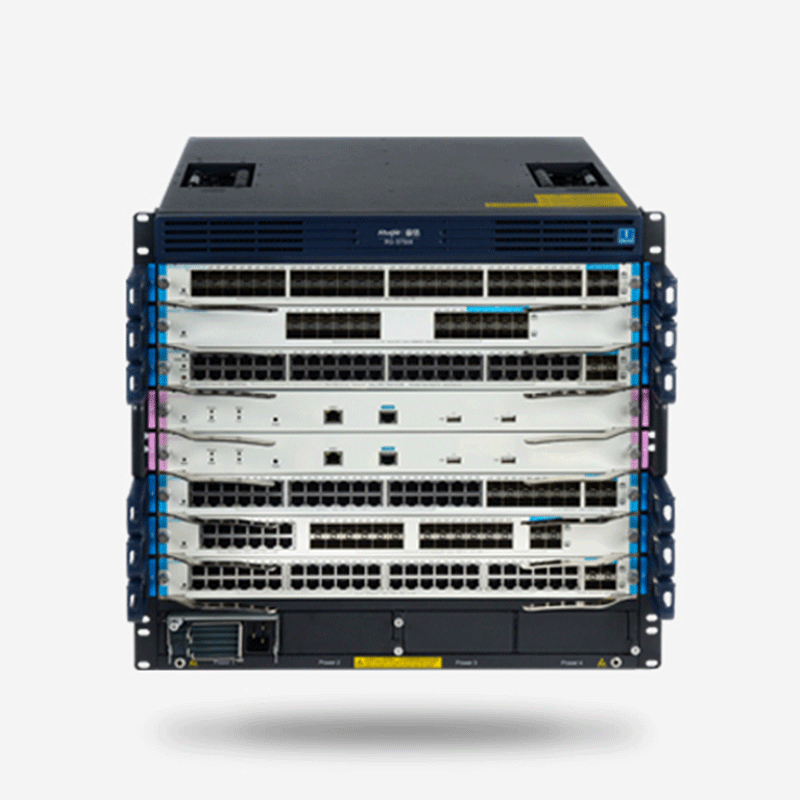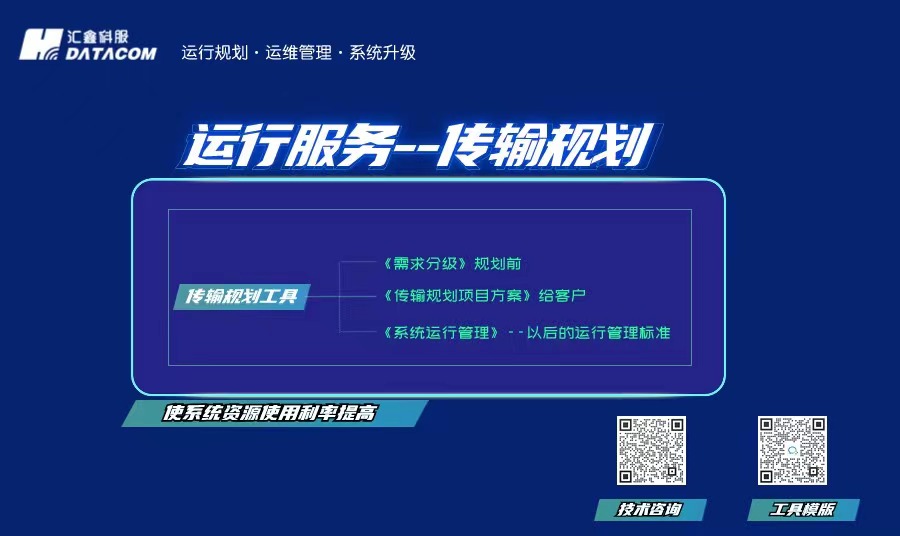在家庭或办公室网络中,为了更好地满足网络使用需求,我们常常会采用二级路由器进行网络扩展。今天,我们就来详细介绍一下二级路由器的设置方法,以及需要注意的几个问题。
首先,为了保证二级路由器能够正常上网,我们需要确保主路由器(一级路由器)是能够正常上网的。以下我们将详细介绍两种二级路由器的上网设置方法。
### 方法一:二级路由器设置动态IP上网
1. **连接线缆**:准备2根网线,一根连接主路由器任意一个LAN接口,另一端连接二级路由器的WAN接口;另一根连接二级路由器任意一个LAN接口,另一端连接电脑。
2. **设置WAN口连接类型**:进入二级路由器设置界面,选择“网络参数”——>“WAN口设置”——>“WAN口连接类型”,选择动态IP(或称为“自动获取”、“DHCP”)——>点击“保存”。
3. **修改LAN口IP地址**:进入二级路由器设置界面,选择“网络参数”——>“LAN口设置”,将“IP地址”修改为:192.168.2.1——>点击“保存”,之后重启路由器。
### 方法二:将二级路由器作为交换机使用
1. **连接线缆**:准备一根网线,连接二级路由器任意一个LAN接口,另一端连接电脑。
2. **修改LAN口IP地址**:进入二级路由器设置界面,选择“网络参数”——>“LAN口设置”,将“ip地址”修改为:192.168.1.X(其中X为2-254之间的任意数字)。
3. **关闭DHCP服务器**:进入二级路由器设置界面,选择“DHCP服务器”——>“DHCP服务”——>“DHCP服务器”,选择“不启用”——>点击“保存”。
4. **连接主路由器**:使用一根网线,连接主路由器任意一个LAN接口,另一端连接二级路由器任意一个LAN接口(注意:不能连接到WAN接口)。
完成以上步骤后,二级路由器就可以正常上网了。如果需要使用二级路由器上的无线WiFi,只需在二级路由器上设置无线WIFI名称和密码即可。
在设置二级路由器时,以下注意事项需要牢记:
1. **确保主路由器能够正常上网**:这是二级路由器设置成功的前提。
2. **选择合适的IP地址**:为了避免IP地址冲突,建议在设置二级路由器IP地址时,选择与主路由器IP地址不同网段的地址。
3. **关闭DHCP服务器**:如果将二级路由器作为交换机使用,需要关闭DHCP服务器,以避免IP地址冲突。
4. **注意网络连接**:在连接线缆时,确保连接正确,避免因连接问题导致网络故障。
通过以上内容,相信大家对二级路由器的设置方法有了更深入的了解。在实际操作过程中,遇到问题时,可以根据以上步骤和注意事项进行调整,以确保网络稳定运行。一、二级路由静态ip设置方法
二级路由器怎么设置?使用路由器上网时,经常会遇到这样的情况,一个路由器不能够满足使用需求;为了解决这个问题,可以在增加一个二级路由器,对网络进行扩展。

本文将通过图解教程的方式,详细介绍二级路由器的设置方法。
二级路由器的上网设置有两种方法:
1、二级路由器设置动态IP上网;
2、把二级路由器作为交换机
注意问题:
(1)、在设置二级路由器上网之前,要保证你的主路由器(一级路由器)是能够正常上网的,否则不管如何设置二级路由器都是不能够上网的。
(2)、本文中的二级路由器是用的TP-link的路由器,其它品牌的路由器在具体的操作上可能有所不同;这里希望大家能够学会的是设置二级路由器的思路,能够做到举一反三。
方法一、二级路由器设置动态IP上网
1、准备2根网线,一根网线一头连接主路由器(一级路由器)上的任意一个LAN(1/2/3/4)接口,另一头连接二级路由器的WAN接口;另一根网线一头连接二级路由器上任意一个LAN(1/2/3/4),另一头连接电脑。
主路由器的LAN口连接二级路由器的WAN口
2、在二级路由器的设置界面,点击“网络参数”——>“WAN口设置”——>“WAN口连接类型”选择:动态IP(有的路由器上叫做“自动获取”、“DHCP”)——>点击“保存”。
二级路由器上选择:动态IP上网
二级路由器上选择:动态IP上网
3、在二级路由器的设置界面,点击“网络参数”——>“LAN口设置”——>右侧“IP地址”修改为:192.168.2.1——>点击“保存”,之后会提示重启路由器。
把二级路由器LAN口IP地址修改为:192.168.2.1
把二级路由器LAN口IP地址修改为:192.168.2.1
温馨提示:
二级路由器重启后,需要在浏览器中输入:192.168.2.1,才能够重新登录到二级路由器的设置界面,即路由器LAN接口的IP地址,就是路由器的设置网址。
二级路由器设置动态IP上网设置总结:
(1)、主路由器(一级路由器)的LAN口连接二级路由器WAN口。
(2)、二级路由器WAN口连接类型设置动态IP。
(3)、二级路由器LAN口IP设置为与A路由器LAN口IP不在同一网段。
方法二、把二级路由器当作交换机用
1、准备一根网线,网线一端连接二级路由器的LAN(1、2、3、4)中的任意一个,另一端连接电脑。
电脑用网线,连接到副路由器的LAN接口
注意问题:
二级路由器暂时不需要连接到主路由器上面,请注意这一点。
2、修改二级路由器LAN口IP地址:在二级路由器的设置界面,点击“网络参数”——>“LAN口设置”——>“IP地址”修改为:192.168.1.X(2
二级路由器设置图解教程
LAN口IP地址修改原则:
如果主路由器设置IP是192.168.1.1,则B路由器的LAN口IP修改为192.168.1.X(2
也就是二级路由器LAN口IP,与主路由器的IP地址,前3段要保持一样,最后一段不一样;这是把二级路由器作为交换机用时,二级路由器LAN口IP地址的修改原则。
温馨提示:
修改LAN口IP保存后,会提示重启路由器,重启后,需要在路由器中输入更改后的IP地址来登录到二级路由器的设置界面,本例是:192.168.1.2
3、关闭二级路由器上的DHCP服务器:点击“DHCP服务器”——>“DHCP服务”——>“DHCP服务器”选择:不启用——>点击“保存”。
关闭二级路由器上的dhcp服务器
关闭二级路由器上的DHCP服务器
4、再准备一根网线,一头连接主路由器(一级路由器)的LAN(1/2/3/4)接口,另一头连接二级路由器上任意一个LAN(1/2/3/4)接口,注意千万不能连接到B路由器的WAN接口。
第二个路由器的LAN口,连接第一个路由器的LAN口
第二个路由器的LAN口,连接第一个路由器的LAN口
完成上诉4个步骤后,二级路由器就可以上网了,如果想使用二级路由器上的无线WiFi,只需要在二级路由器上设置一下无线WiFi名称和密码就可以了,不用再进行其它设置。
把二级路由器当作交换机用设置总结:
(1)、修改二级路由器LAN口IP与主路由器LAN口IP在同一网段。
(2)、二级路由器上关闭DHCP服务器。
(3)、主路由器LAN接口连接二级路由器LAN接口。
二、路由器设置静态ip的方法
静态IP分两种,一种是长期固定分配给一台计算机或路由使用的IP地址,一般光纤网络,或者是通过光纤或网线连接在一起的`域会采用固定IP。
下面我给大家带来路由器设置静态ip的方法,欢迎大家阅读。
路由器设置静态ip的方法
首先电脑通过网线或无线网络登陆到路由器上,部分路由器可以设置外网访问的端口及IP,用户可以在非局域网内登陆路由器
在路由器里进入到“外网配置”,然后选择需要配置静态IP的WAN口点“编辑”
在路由类型城选择静态线路,然后录入固定IP地址,子网掩码,缺省网关,DNS服务器等参数后点“保存”完成静态路由设置
设置完成后可以在状态查询里查看到刚刚设置的链接是否生效,如果连接不到互联网需要检查动态IP及DNS的设置是否正确。
无线路由静态IP配置
首先用网线或无线连接无线路由器的LAN口,在WAN口上插入运营商或公司主路由分过来的网线。
每个路由器背后都会贴有这台路由器的IP,MAC地址,初始无线密码,连接用户名密码等参数,设置电脑与路由器LAN口在同一个地址段
打开IE,登陆无线路由器web地址,然后输入用户名密码进入登陆界面
在网络参数下点击WAN口设置,然后选择WAN口连接类型,录入公司或运营商提供的IP,子网掩码,网关及DNS后点保存完成静态IP的配置。
重启路由后,到运行状态里可以看到刚刚配置的参数。
大家学会了吗?