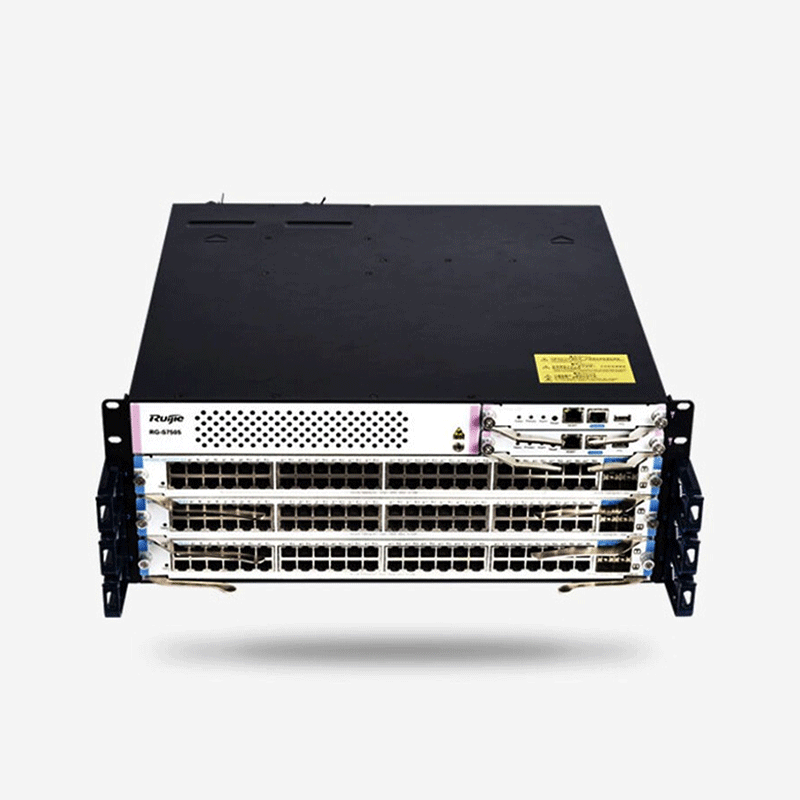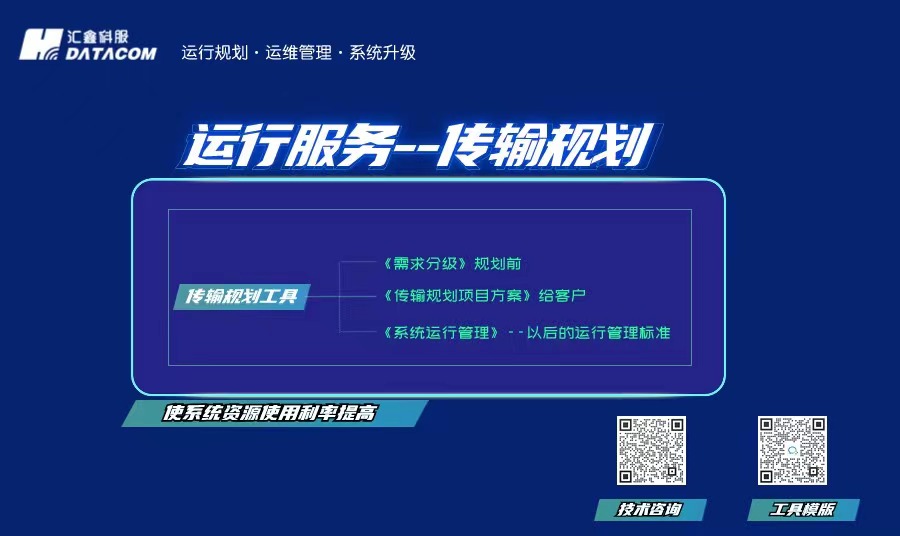首先,我们需要确保电脑或笔记本正确连接到路由器。有线连接时,只需用网线连接电脑和路由器即可。如果是无线连接,请确保你的设备能搜索到腾达路由器的无线信号,其出厂无线名称为Tenda_XX-XX-XX(其中XX-XX-XX为路由器的MAC地址后6位),且出厂时无线密码为空。
接下来,我们需要登录到路由器管理界面进行设置。打开浏览器,在地址栏输入“tendaWIFI.com”或“192.168.0.1”,然后输入默认的用户名和密码登录。由于出厂状态无登录密码,所以直接登录即可。
登录后,我们可以在“上网设置”中找到工作模式,并选择“万能中继模式(Client+AP)”。此时,我们需要选择需要放大的信号源。接下来,输入需要扩展的无线信号的密码,点击“连接”。
等待路由器重启后,我们再次使用“tendawifi.com”登录到路由器页面,此时联网状态会显示“连接成功”。至此,我们已经成功开启了腾达路由器的万能中继模式。
当然,如果您想要在多个房间或区域覆盖网络信号,还可以设置腾达路由器的中继功能。以下是以两台无线路由器为例的中继设置步骤:
第一台无线路由器:
1. 登录到与宽带猫连接的第一台无线路由器。 2. 在无线设置-基本设置中,设置“SSID号”和“信道”,并确保信道号固定。 3. 在无线设置-无线安全设置中,设置无线信号加密信息,并记录SSID、信道和加密设置信息。
第二台无线路由器:
1. 登录到需要桥接的第二台无线路由器。 2. 在网络参数-LAN口设置中,修改ip地址,使其与第一台路由器不同,如192.168.1.2。保存设置后,路由器会自动重启。 3. 在无线设置-基本设置中,勾选“开启WDS”,点击“扫描”,搜索周围无线信号。 4. 在扫描到的信号列表中选择第一台路由器的SSID号,点击“连接”。 5. 将信道设置成与第一台路由器相同,同时设置加密信息与第一台路由器相同。 6. 关闭DHCP服务器,选择“不启用”并保存设置。 7. 重启路由器后,第一台无线路由器与第二台无线路由器已成功建立WDS。
通过以上步骤,您就可以在多个房间或区域覆盖网络信号了。需要注意的是,在实际操作过程中,请确保所有设备已连接到同一网络环境中。一、腾达F9路由器怎么设置万能中继模式
方法/步骤

第一步 正确连接网线
电脑可以通过网线连接至路由器,如果是笔记本也可通过无线连接至路由器,如下:
有线连接:
无线连接:路由器出厂无线名称是Tenda_MAC地址后6位,出厂没有无线密码;
第二步 登录到路由器管理界面
①打开浏览器,在地址栏中输入“tendawifi.com”或者“192.168.0.1”登录到路由器设置页面。
(出厂状态无登录密码)
②上网方式可以忽略,任意一种均可,然后设置“无线密码”,点击“确定”。
③确定后页面会提示保存成功。
如果是连接无线信号,设置密码后需重新连接信号。
第三步 设置万能中继模式(Client+AP)
① 打开“上网设置”,工作模式选“万能中继模式(Client+AP)”,然后选择需要放大的信号源。
②输入需要扩展的无线信号的密码,点击“连接”,然后路由器会重启。
③重启后使用“tendawifi.com”登录到路由器页面,查看联网状态显示“连接成功”,即可上网
二、腾达路由器中继怎么设置
腾达无线路由器中继的设置步骤如下:
第一台无线路由器:
1.首先登入和宽带猫连接的路由器。
2.在无线设置-基本设置中设置“SSID号”、“信道”,设置固定信道号。
3.在无线设置-无线安全设置中设置无线信号加密信息,记录该无线路由器设置后的SSID、信道和加密设置信息。
第二台无线路由器:
1.登入需要桥接的第二台无线路由器。
2.在网络参数-LAN口设置中,修改IP地址和第一台路由器不同(防止IP地址冲突),
如192.168.1.2,保存,路由器会自动重启。
3.在无线设置-基本设置中勾选“开启WDS”。
点击“扫描”,搜索周围无线信号。
4.在扫描到的信号列表中选择第一台路由器SSID号,点击“连接”。
5.将信道设置成与第一台路由器信道相同。
同时设置加密信息和第一台路由器相同,点击“保存”。
6.关闭DHCP服务器。
在dhcp服务器中,选择“不启用”,保存,重启路由器。
7.此时第一台无线路由器与第二台无线路由器已成功建立WDS。