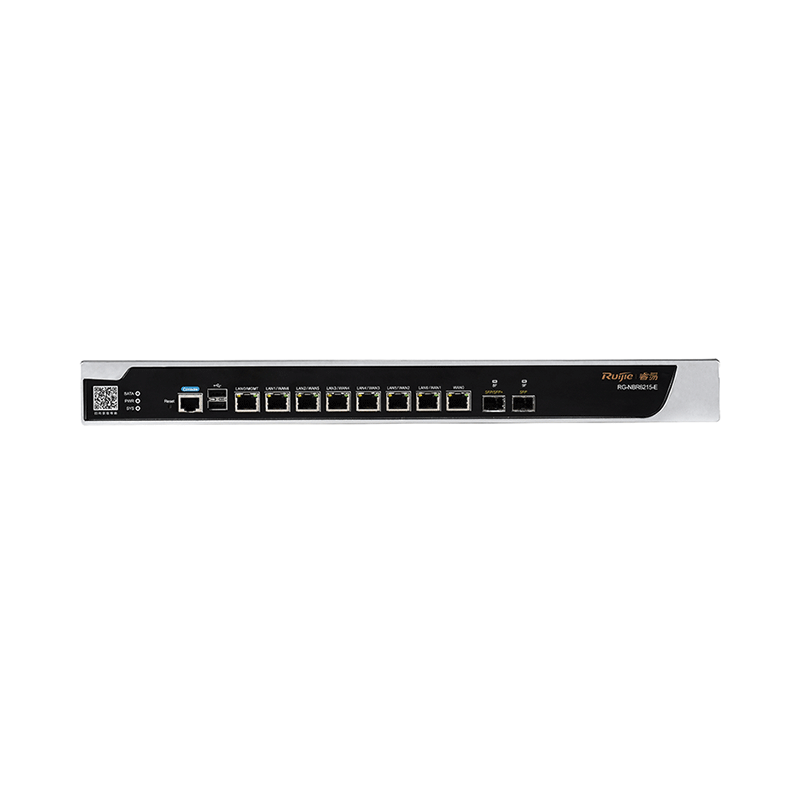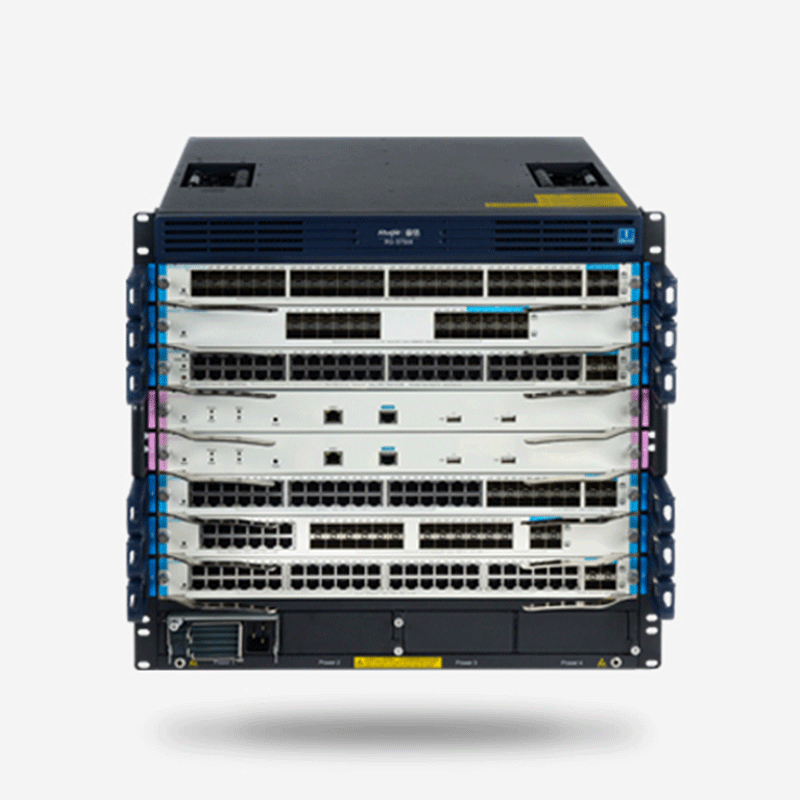首先,将打印机通过USB端口连接到路由器。一旦连接成功,路由器上的USB指示灯就会亮起,表示连接正常。
接着,在电脑上安装打印机的驱动程序。这一步非常关键,因为只有安装了正确的驱动程序,打印机才能正常工作。
然后,登录到路由器,在系统服务中找到“打印服务器”,并开启其在线服务。这将为打印机提供服务,使其可以被网络上的设备访问。
从路由器官网下载打印服务器控制程序,并在本地电脑上安装。安装过程中,你可以选择默认安装路径,然后按照提示完成安装。
安装完成后,双击桌面上的打印服务器控制程序,它会自动识别网络中的打印机。只有在软件窗口中看到添加了打印机,才能正常工作。
当你需要打印文件时,只需选择打印服务器上的打印机名称即可。这个过程与使用本地打印机完全相同。
如果你打算使用无线打印服务器,例如hp2101nw无线GUSB打印服务器,以下是硬件连接步骤:
1. 将打印机的USB线连接到打印服务器的USB接口。 2. 打印服务器和打印机都上电。 3. 确保无线路由器配置正确,电脑的无线网卡处于正常工作状态。
安装无线打印服务器软件的步骤如下:
1. 确保电脑已连接到网络。 2. 关闭其他软件程序,特别是HP软件。 3. 插入无线打印服务器的CD,按照屏幕上的说明进行操作。 4. 使用Micro-USB设置电缆将打印服务器连接至电脑,并插入电源线。 5. 按照屏幕上的说明操作,并确保打印服务器连接到电脑和打印机。
最后,将打印机软件CD或下载的驱动程序安装到电脑上。按照屏幕上的提示操作,直到完成安装。
如果你想在另一个路由器下连接打印机,以下是一些基本步骤:
1. 在电脑A上安装打印机驱动并启用打印机。 2. 在电脑A上共享打印机,并将其设置为默认打印机。 3. 在电脑B上添加网络打印机,选择电脑A上的打印机并设置为默认打印机。
通过以上步骤,你就可以轻松地将打印机连接到路由器或无线打印服务器,实现网络打印。这不仅方便了工作,也节省了时间和空间。一、怎样安装路直接连接在路由器上的打印机
1、首先要把打印机通过USB端口连接到路由器上,连接成功后路由器上的USB指示灯会亮。

2、然后在需要使用网络打印机的电脑上安装打印机的驱动程序,这样才能够正常使用打印服务器连接的打印机。
3、登录路由器,在左侧的系统服务中,找到“打印服务器”一项,点击后在右侧设置其在线服务。
4、从路由器的官网上找到打印服务器控制程序,然后下载到本地电脑上。
5、双击下载的打印服务器控制程序,进入安装界面,点击“下一步”按钮进行安装。
6、设置好打印服务器要安装的路径,一般直接默认即可。
7、一路下一步,一会打印服务器控制程序即可安装完成。
8、安装完成后,直接双击桌面上的打印服务器控制程序,软件会自动识别网络中的打印机,只有在窗口中看到添加了打印机后,才可以正常工作。
9、在我们需要打印的时候,操作方法与使用本地打印机是完全一样的,只需要在打印机列表 中选择打印服务器上的打印机名称就可以了。
二、如何连接路由器usb接口上的打印机
需要使用无线打印服务器,下面以HP2101nw无线GUSB打印服务器为例进行讲解。
一、硬件连接:
将打印机的USB线连接到打印服务器的USB接口上,如下图5口。
打印服务器和打印机都上电。
假设现有的无线路由器的LAN口ip地址为192.168.1.1,并且已经正确配置可以使用。
电脑上的无线网卡也处于正常工作状态。
二、安装打印服务器软件:
1、确保您的计算机已连接至网络。
提示:要使设置过程最简单,请将 PC 无线连接至网络。
2、关闭其它软件程序,尤其是 HP 软件,如 HP 解决方案中心、Toolbox 或 HP Director。
3、插入无线打印服务器 CD。
4、单击安装以安装软件。
按照屏幕上的说明进行操作。
5、当屏幕显示“将打印服务器连接至计算机”的指示时,请使用带有 Micro-USB 接口的设置电缆将打印服务器连接至计算机。
6、插入打印服务器的电源线。
几秒钟后计算机便可识别打印服务器,此时您可以单击下一步。
7、按照屏幕上的说明进行操作。
注:您可能需要 SSID 和网络密码。
如有必要,可以向设置网络的人员索取这些信息。
8、当软件出现提示时,请将设置电缆从打印服务器和计算机上取下,然后单击下一步。
9、使用标准 USB 电缆将打印服务器连接至打印机。
10、确保打印机和打印服务器均已开机。
几秒钟后计算机便可识别打印机,此时您可以单击下一步。
11、单击完成
以完成安装。
三、安装打印机软件并连接打印机
1、让打印机连接至打印服务器。
2、插入打印机软件 CD 或启动下载的驱动程序安装。
3、当软件要求您插入 USB 电缆时,请按以下说明操作:
a. 右击系统托盘(屏幕右下角)中的连接管理器图标。
b. 选择连接。
图标将变成指示连接成功的图标。
全部设置已完成,将电脑与无线打印服务器之间的Micro-USB线拆除,让打印机直连无线打印服务器即可通过无线网络使用打印功能。
三、如何连接另一个路由器下的打印机
步骤如下:
1、先在电脑A上好打印机驱动,并使之能正常运行。
2、在电脑A的“控制面板”中双击“用户帐户”,进入用户帐户设置窗口,将来宾帐户启用。
3、在电脑A的“控制面板”中双击“打印机和传真”,进入打印机设置窗口,右击已安装的打印机,单击“共享”,选中“共享这台打印机”选项。
共享名一般会根据打印机名称型号自动生成,不需设置,再点确定。
4、在电脑B,也就是另一台电脑上的“控制面板”中,打开打印机设置窗口,在左边打印机任务选项下点击“添加打印机”,进入添加打印机向导,再点击“下一步”,选中“网络打印机或连接到其他电脑上的打印机”,再选中“浏览打印机”,一般在“电脑A”下会找到刚安装的打印机,选中后“下一步”、“确定”,添加完毕,将之设为默认打印机即可。