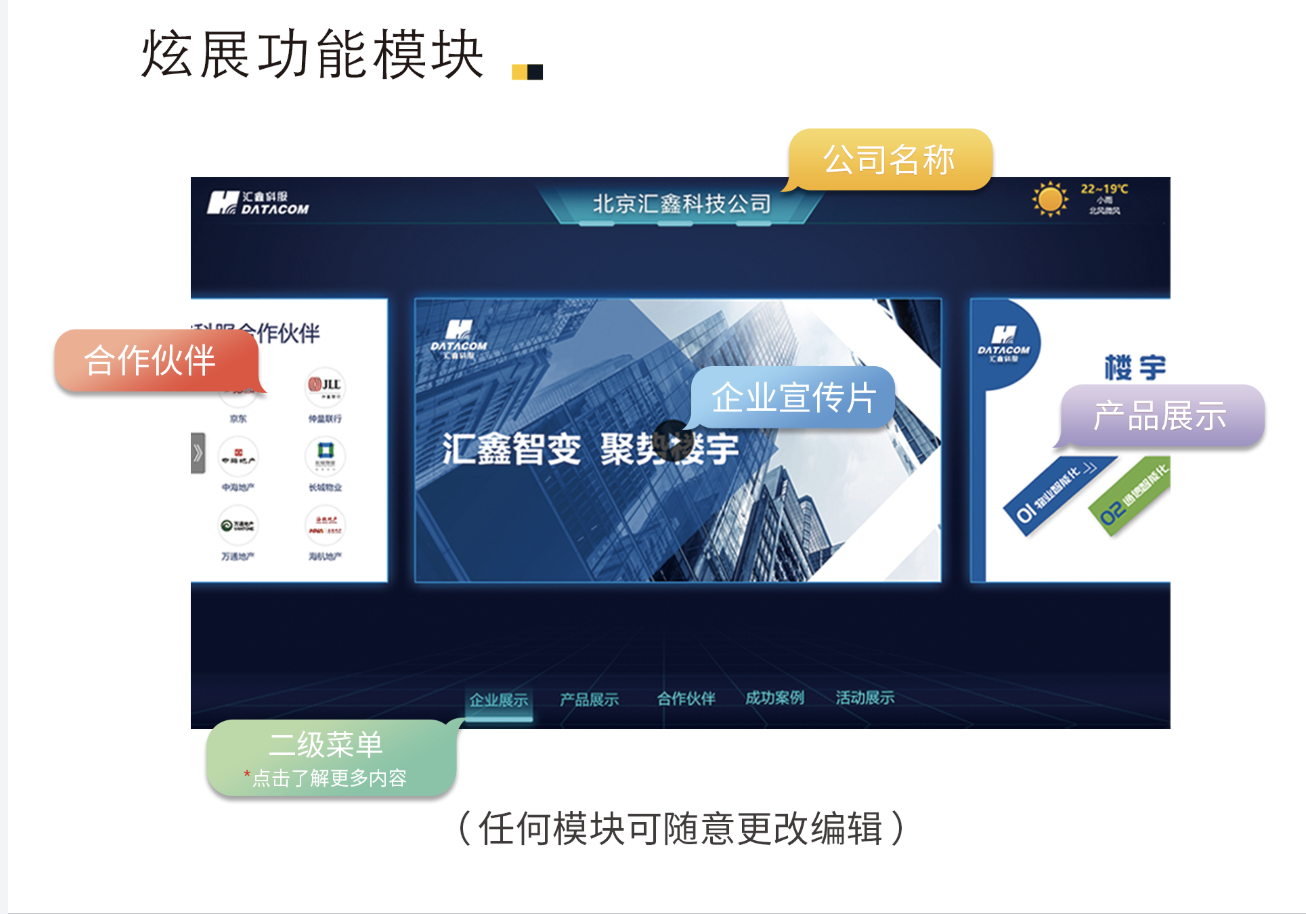首先,确保极路由路由器正确连接。使用网线将路由器的WAN口与宽带服务商提供的调制解调器(Modem)连接起来。同时,将路由器的LAN口用网线连接到电脑的以太网口。如果电脑没有以太网口,可以使用USB-to-Ethernet适配器。
接下来,为你的电脑设置ip地址。在Windows系统中,你可以通过以下步骤进行设置: 1. 右键点击桌面上“网络”图标,选择“属性”。 2. 双击“以太网”或“无线网络连接”(取决于你使用的连接方式)。 3. 在弹出的属性窗口中,选择“Internet协议版本4(TCP/IPv4)”。 4. 点击“属性”按钮。 5. 选择“使用下面的IP地址”,输入以下信息: - IP地址:192.168.1.2 - 子网掩码:255.255.255.0 - 默认网关:192.168.1.1 6. 点击“确定”保存设置。
然后,进入极路由的WEB管理页面进行上网设置。通常,路由器的管理地址为192.168.1.1,用户名和密码默认为admin。以下是详细步骤: 1. 在浏览器地址栏输入192.168.1.1,按下回车键。 2. 输入用户名和密码登录。 3. 在管理页面中,找到“上网设置”或“网络设置”选项。 4. 选择“PPPoE”作为上网方式,并输入宽带服务商提供的用户名和密码。 5. 点击“保存”按钮,等待路由器重启。
完成上网设置后,检查上网是否成功。在电脑浏览器中输入“www.Google.com”或“www.baidu.com”,如果能够正常访问,说明上网设置成功。
对于设置学校无线网络,以下是详细的步骤:
1. 用网线连接路由器的LAN口和电脑的网口。 2. 打开浏览器,输入192.168.1.1进入路由器管理页面。 3. 关闭dhcp功能,并设置无线密码。 4. 保存设置并重启路由器和电脑。 5. 将校园网端口与无线路由器的Lan口用网线相连。 6. 启动校园网认证软件(如锐捷认证系统),将连接网卡选择为无线网卡。 7. 设置无线网卡的IP地址,一般设置为自动获取。 8. 点击认证,完成无线网络连接。
请注意,锐捷认证系统可能对网络连接有特定要求,例如不允许在同一台机器上同时运行两张网络适配器。在设置过程中,确保遵守这些规定。一、极路由怎么设置无线上网
本文主要介绍了hiWIFI极路由的安装、上网设置、无线WiFi名称和密码设置等内容。

由于极路由有极路由1s、极路由2、极路由3等好几个型号,本文会用最新版的极路由3为例,进行详细介绍;其它型号的极路由,可以参考本文的内容进行设置。
一台新购买(恢复出厂设置)的极路由路由器,要连接宽带上网,需要经过下面几个配置步骤:
1、正确连接极路由路由器
2、设置电脑IP地址
3、设置极路由上网
4、检查上网设置是否成功
二、知道极路由怎么设置学校无线
设置步骤如下:
1、用网线连接路由器LAN口和电脑网口;
2、进入无线路由器的WEB管理页面;(通常情况下,地址为192.168..1.1,账号为“admin”,密码为“admin”,具体参见路由器底部说明)
3、打开无线路由的DHCP管理项,关闭DHCP功能(默认开启),设置无线密码;
4、保存设置、重启路由器和电脑;
5、将校园网端口与无线路由器Lan口用网线相连;
6、启动锐捷,将锐捷的连接网卡选择为无线网卡
注意:锐捷认证是不允许一台机器上面有两张在运行的网卡的,否则认证后会弹出目前系统工作环境与软件运行环境相冲突,软件不能正常运行!
7、设置无线网卡里面的IP地址;
8、点击认证即可。