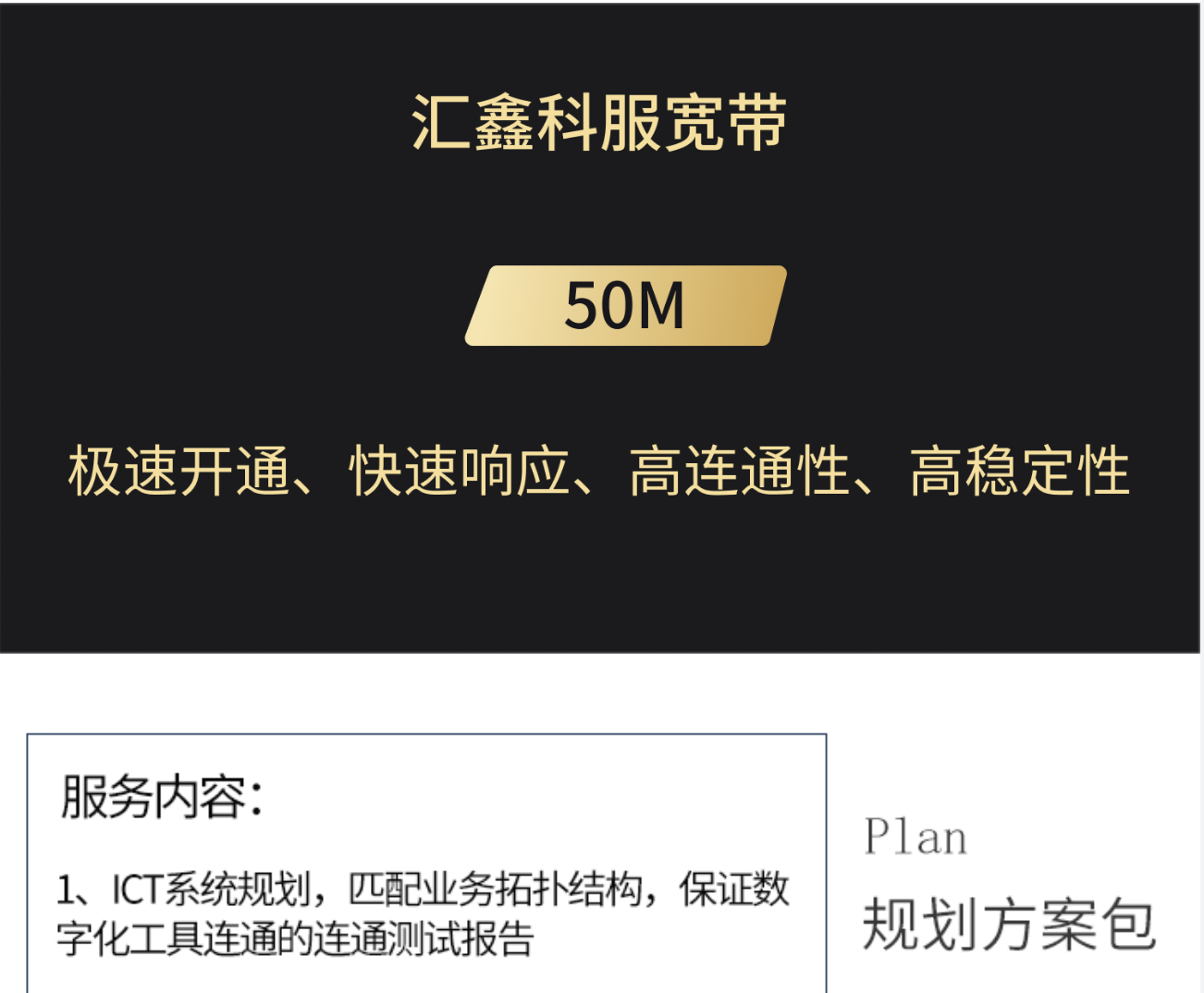首先,让我们来探讨如何将两个路由器连接起来。这里有两种方法可以实现:
### 动态IP方式(主路由+从路由)
1. **初始设置**:首先,给从路由器通电,然后不要直接将其连接到主路由器的LAN口,而是将其恢复出厂设置。 2. **连接电脑**:使用网线将电脑连接到从路由器的任一LAN口,并进入设置页面。 3. **配置IP**:按照动态IP方式设置从路由器,然后设置SSID、加密方式和密码。 4. **保存重启**:完成设置后,保存并重启路由器。 5. **连接路由器**:将主路由器WAN口出来的网线连接到从路由器的WAN口。
### 无线AP方式
1. **更改IP地址**:连接电脑到从路由器的LAN端口,并更改从路由器的IP地址,例如将其设置为192.168.1.10。 2. **关闭DHCP**:在设置中关闭从路由器的DHCP功能。 3. **连接网线**:将主路由器连接出来的网线插入到从路由器的LAN端口(不是WAN端口)。
接下来,让我们看看如何为爱普生L805打印机设置WiFi连接。
### 无线网络配置准备
1. **初始化打印机**:确保L805打印机的初始化充墨完成。 2. **连接网络**:确保电脑已经连接到可以访问因特网的无线网络。
### 无线网络设置步骤
1. **安装驱动**:将打印机随机驱动光盘装入电脑光驱,或者从官网下载对应的驱动安装文件。 2. **运行安装程序**:打开光盘运行“InstallNavi.EXE”文件,并按照提示进行安装。 3. **选择WiFi连接**:在安装过程中选择“Wi-Fi连接”,并点击“下一步”。 4. **设置打印机**:选择设置“打印机和计算机”,并根据提示进行设置。 5. **激活WiFi**:在出现“自动Wi-Fi设置”界面时,按住打印机面板上的“WiFi”键3秒钟。 6. **完成设置**:完成所有步骤后,打印机WiFi灯会显示绿灯常亮,表示WiFi连接成功。
最后,让我们探讨如何设置路由器以实现路由器之间的连接。
### 第一台无线路由器设置
1. **登录路由器**:登录到和宽带猫连接的路由器。 2. **设置SSID和信道**:在无线设置中设置SSID号和信道,并设置固定信道号。 3. **设置无线安全**:在无线安全设置中设置无线信号加密信息,并记录相关信息。
### 第二台无线路由器设置
1. **登录第二台路由器**:登录到第二台无线路由器。 2. **修改IP地址**:在网络参数-LAN口设置中修改IP地址,并保存设置。 3. **开启WDS**:在无线设置中开启WDS,并扫描周围无线信号。 4. **连接到主路由器**:选择主路由器的SSID,并连接。 5. **设置相同信道和加密**:将信道设置成与第一台路由器相同,并设置相同的加密信息。 6. **关闭DHCP服务器**:关闭DHCP服务器,并重启路由器。
通过以上步骤,你可以轻松地将多个路由器连接起来,并扩展你的无线网络覆盖范围。一、l路由器接路由器应该怎么连接
路由器接无线路由器,第二个路由器设置,有两种方法(前提是第一个路由器已经设置好):

第一种方法:动态IP方式(第一个路由为主路由,第二个路由为从路由)
1、从路由器插上电,先不要接主路由LAN口,把从路由器复位(恢复出厂);
2、电脑连接从路由器任一LAN 口, 进入设置页面;
3、按照动态I P方式设置;
4、然后再设置一下SSID、加密方式和密码;
5、保存、重启;
6、设置好以后,把主路由LAN 口接出来的网线接在从路由器的WAN口上。
第二种方法:无线AP方式
1、先将电脑连接从路由器的LAN端口,把从路由的IP地址改了。
例如多数的路由器地址都是192.168.1.1,我们只要将从路由器IP地址改为192.168.1.10即可;
2、再在设置里将从路由器的DHCP功能关闭;
3、最后将主路由器接出来的网线接在从路由器的LAN端口上(随便哪一个都行),注意不能是WAN端口。
二、爱普生L805怎么WiFi连接
咨询记录 · 回答于2021-11-30爱普生L805怎么WiFi连接1、无线网络配置前的准备工作:第一步:确保L805打印机初始化充墨完成。
第二步:确保电脑已经连入可以访问因特网的无线网络。
2、开始无线网络设置:第一步:将L805打印机随机驱动光盘装入计算机光驱或者到官网下载对应的驱动安装文件。
第二步:打开光盘运行“InstallNavi.EXE”文件(官网下载的请解压缩后,点击对应文件)。
第三步:按正常安装到“正在连接打印机”界面时,选择“Wi-Fi连接”,点击“下一步”。
第四步:选择设置“打印机和计算机”。
第五步:当出现“自动Wi-Fi设置”界面,点击“下一步”。
第六步:当安装界面出现:正在检查无线设置,请稍候 的提示时,请按住打印机面板上的“WiFi”键3秒钟,直至“WiFi”状态指示灯交替闪烁。
第七步:当进程结束后,选择“自动使用DHCP获得IP地址”,然后点击“下一步”即可。
第八步:此时,会出现“设置完成”界面,此时打印机wifi灯会显示绿灯常亮,表示wiif连接已经成功。
三、路由器一路由器之间如何l连接
第一台无线路由器设置
1.登入和宽带猫连接的路由器:如图
2.在无线设置-基本设置中设置“SSID号”、“信道”,设置固定信道号,如图:
3.在无线设置-无线安全设置中设置无线信号加密信息,记录该无线路由器设置后的SSID、信道和加密设置信息
第二台无线路由器设置
1.登入第二台无线路由器
2.在网络参数-LAN口设置中,修改IP地址和第一台路由器不同(防止IP地址冲突),如192.168.1.2,保存,路由器会自动重启。
3.在无线设置-基本设置中勾选“开启WDS”。
点击“扫描”,搜索周围无线信号。
4.在扫描到的信号列表中选择第一台路由器SSID号,如下图中SSID,点击“连接”。
5.将信道设置成与第一台路由器信道相同。
同时设置加密信息和第一台路由器相同,点击“保存”。
如下图,
6.关闭DHCP服务器。
在DHCP服务器中,选择“不启用”,保存,重启路由器。
7.此时第一台无线路由器与第二台无线路由器已成功建立WDS。