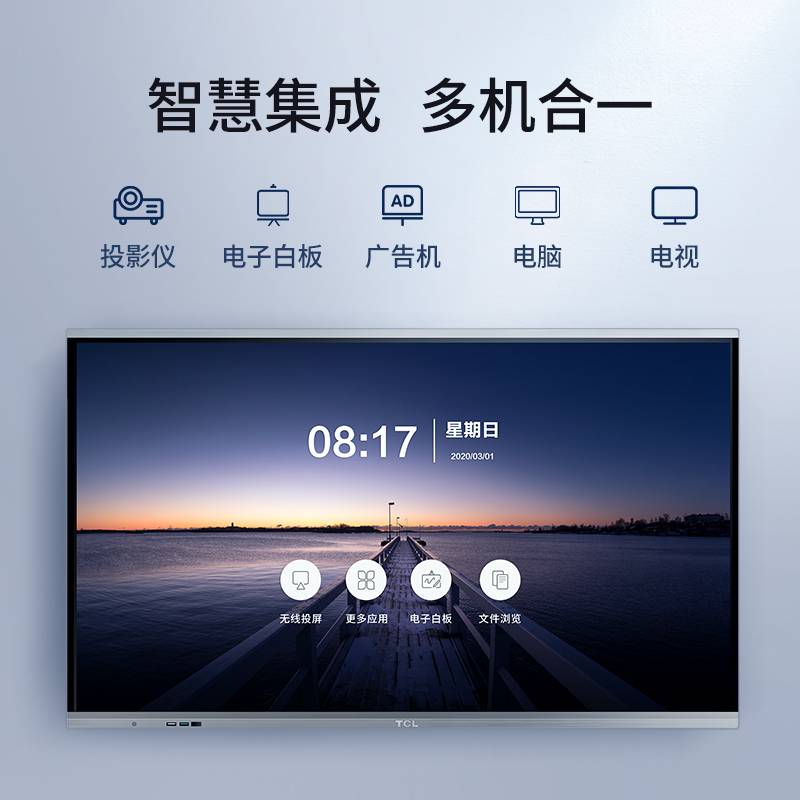首先,你需要用一根网线将电脑和路由器连接起来。将一端网线插入电脑的以太网接口,另一端插入路由器的任何一个LAN口(通常是黄色或绿色的接口)。
接着,打开电脑,找到“网络连接”图标。在出现的窗口中,右键点击“本地连接”,选择“属性”。然后,在弹出的对话框中,双击“Internet协议版本4(TCP/IPv4)”。在这里,选择“自动获得ip地址”和“自动获得DNS服务器地址”。
完成以上步骤后,打开IE浏览器或其他网页浏览器。在地址栏输入192.168.1.1或192.168.0.1(具体地址可在路由器的标签上找到),按回车键。这时会弹出一个登录界面,通常默认的用户名和密码都是“admin”,输入后即可进入路由器的管理界面。
在路由器管理界面中,你会看到不同的设置选项。你需要关注的两个主要部分是“网络参数”和“无线参数”。前者用于设置路由器与外网的连接,后者则用于设置Wi-Fi密码。
对于网络参数,通常有三种模式可供选择:ADSL虚拟拨号(PPPoE)、动态IP和静态IP。家庭用户一般使用PPPOE模式。如果你是静态IP模式,需要填入上级路由器分配的IP地址、子网掩码、网关及DNS。
完成网络参数设置后,电脑即可上网。接下来,进入无线参数设置。在“SSID”中输入Wi-Fi名称,在“psk密码”中设置密码。设置完成后,点击“系统工具”中的“重启路由器”,等待路由器重启,Wi-Fi设置就完成了。
如果电脑没有网络连接,设置路由器的方法略有不同。首先,将一端网线连接路由器的任意LAN口,另一端连接电脑的网线接口。然后,将电脑设置为自动获取IP地址。在Windows 7系统中,可以在“网络连接”属性中设置。
在浏览器中输入路由器的IP地址,登录路由器管理界面。大多数路由器第一次进入时会要求设置管理员密码。设置完成后,按照向导完成其他设置,然后重启路由器。
通过以上步骤,即使在电脑没有网络连接的情况下,你也可以轻松设置好路由器的Wi-Fi。当然,具体的设置方法和步骤可能会因路由器型号的不同而有所差异,建议参考路由器的说明书或官方文档。一、电脑没网怎么设置路由器wifi
登录路由器设置界面不需要网络,即使路由器没有连接到互联网,也可以进入路由器设置界面的,用电脑设置wifi路由器的具体步骤:

1、用网线把电脑和路由器用网线连接上,和电脑连接的网线插到路由器的LAN口。
2、点击本地连接,再点击下方的“属性”,然后双击“Internet协议(TCP/IP)”,选择“自动获取IP地址”、“自动获得DNS服务器地址”。
3、本地连接连上后打开IE浏览器,在输入网址的地方输入:192.168.1.1或者192.168.0.1(在路由器上可以找到这个地址,具体以路由器上标注的为准),输入后跳出一个登陆界面,默认账号密码一般都是admin,输入后就能进入路由器管理界面了(账号密码也在路由器上找)。
4、帐号密码正确即可进入路由器的管理界面了。
进入管理界面一般都能看到几个大的版块,需要注意的就是网络参数和无线参数,前者是设置路由器和外网的连接,后者是设置wifi密码。
首先进入网络参数,这里一般会有3种模式选择:1.ADSL虚拟拨号(PPPOE),也就是家庭比较常用的拨号上网模式。
2.动态IP,多出现在共享上网的情况。
3.静态IP,一般有些小区光纤到户的,或者去运营商申请的专线。
5、根据网络运营商提供的信息选择路由器的模式,一般选择动态ip就可以了。
如果是静态ip模式,需要填入上级路由器分配的IP地址、子网掩码、网关及DNS。
这里设置完成后,电脑就可以上网了。
6、接下来设置wifi密码。
进入无线参数,ssid里面就填wifi名字,手机搜索到的WIFI名字就是这个ssid了。
psk密码就是设置的密码。
设置完毕选择系统工具里的重启路由器,无线路由就设置完毕了。
二、电脑在没网情况下怎么设置路由器
一、无网情况下路由器与电脑的连接方法:
(无网络的情况下)一端网线连接路由器任一LAN口(1 2 3 4),另一端连接电脑网线接口。
二、电脑登陆路由器设置页面的方法:
请把电脑设置成自动获取IP地址。
方法如下(以win7为例)
桌面右键网络—属性——更改适配器设置——右键本地连接——属性,点一下 此连接使用下列项目中的 IPv4 右下角点属性,然后选择自动获取IP和自动获取DNS。
三、路由器的设置方法:
1 浏览器标题栏输入路由器的调试IP(如,192.168.1.1等,路由器有所不同),回车进入,帐号、密码一般在路由器的背面标签有标注(用户名,admin。
密码,admin),有些路由器是不需要帐号密码的,需要用户第一次进入时设置。
2.跟着设置向导设置完毕,都能保证正常的上网。
其他设置请参考说明书或者页面提示。
3调试路由器时, 宽带上网帐号密码输入是否正确。
4调试完毕后,请重启路由器和猫。