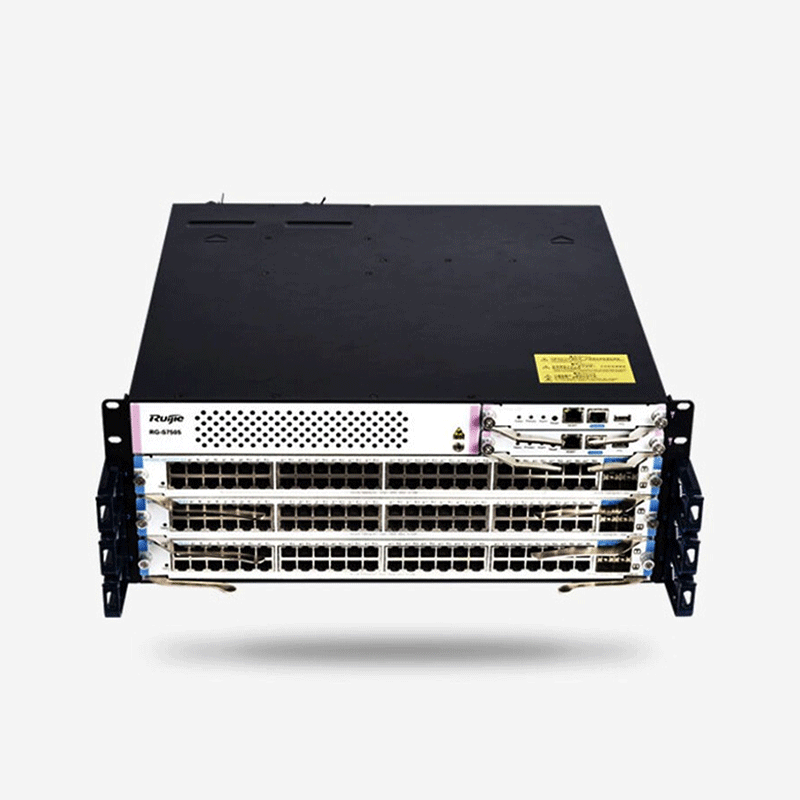首先,让我们来看看如何使用小米路由器为Mac电脑备份。
第一步,将Mac电脑接入小米路由器网络,无论是有线还是无线连接都可以。接着,打开Finder应用,按下键盘上的Command+K组合键,输入afp://192.168.31.1这个地址,并点击“连接”按钮。192.168.31.1是小米路由器的默认地址,如果未手动修改,则可以直接添加。
第二步,系统可能会提示需要连接身份,此时请选择“客人”选项,直接连接。然后,在Mac OS的“系统偏好设置”中打开Time Machine的设置界面。
第三步,在Time Machine设置界面中点击“选择磁盘”按钮。在备份磁盘列表中,找到可用磁盘下的MacBackup(即小米路由器)一栏,点击它。
第四步,在Time Machine窗口中,您可以看到已经成功添加小米路由器作为备份磁盘,此时Mac电脑正在备份数据。
如果您设置了Time Machine在系统顶部菜单栏显示,可以随时点击查看备份的进度与状态。
接下来,让我们看看如何将文件存储到小米路由器上。
第一步,在连接到小米路由器网络的电脑上,打开管理地址:192.168.31.1。在登录页面中下载电脑版的小米路由器客户端。
第二步,下载成功后,在窗口右下角点击“更多”选项。
第三步,点击打开“备份设置”选项。软件默认开启了一个智能备份,您可以通过点击查看具体的备份选项。智能备份包括电脑中的照片、拍摄视频、音乐以及文档等数据。
第四步,如果想要添加更多的自定义目录,请点击“自定义备份”返回。
第五步,点击“添加文件夹”选项,添加成功后,点击“开始备份”按钮。
第六步,备份完成后,点击“查看文件”选项,即可存储成功。
通过以上步骤,您就可以轻松地使用小米路由器备份Mac电脑数据以及将文件存储到小米路由器上了。小米路由器以其卓越的性能和易用的操作,成为了我们网络生活中不可或缺的好帮手。一、小米路由器Mac备份怎么用
可以登录官网进行查询了解更多的相关知识,也可以做在线咨询,会有专业的人员为你解答

首先当然是要让自己的 Mac 电脑接入小米路由器网络,可以是有线或是无线。
在苹果 Mac 电脑上打开 Finder 应用,然后按键盘上的 Command+K 组合键,输入 afp://192.168.31.1 这个地址并点击“连接”按钮。
192.168.31.1 是小米路由器默认的地址,如果你没有手动修改小米路由器,就可以直接添加。
如果系统提示需要连接身份的话,请选择“客人”选项,直接连接,
接下来请在 Mac OS 的“系统偏好设置”中打开 Time Machine 的设置界面,如图所示
在 Time Machine 设置界面中点击“选择磁盘”按钮
随后在备份磁盘列表中,点击可用磁盘下的 MacBackup(即小米路由器)一栏,如图所示
接着在 Time Machine 窗口中可以看到已经成功添加小米路由器作为备份磁盘,是 Mac 电脑正在备份数据的截图,
如果你设置了 Time Machine 在系统的顶部菜单栏显示的话,可以随时点击查看备份的进度与状态。
二、怎么往小米路由器上储存文件
往小米路由器上储存文件的步骤如下:
1、在连接到小米路由器网络的电脑上打开管理地址:192.168.31.1,可以在登录页面中下载电脑版的小米路由器客户端。
2、下载成功后在窗口右下角点击“更多”选项。
3、点击打开“备份设置”选项,软件默认是开启了一个智能备份,点击它可以查看具体的备份选项,随后可以看到智能备份其实就是包括了电脑中的照片、拍摄视频、音乐以及文档这些数据。
如果想要添加更多的自定义目录,在这里请点击“自定义备份”返回。
4、点击“添加文件夹”选项,添加成功后点击“开始备份”按钮。
5、备份完成以后,点击“查看文件”选项,即可存储成功。