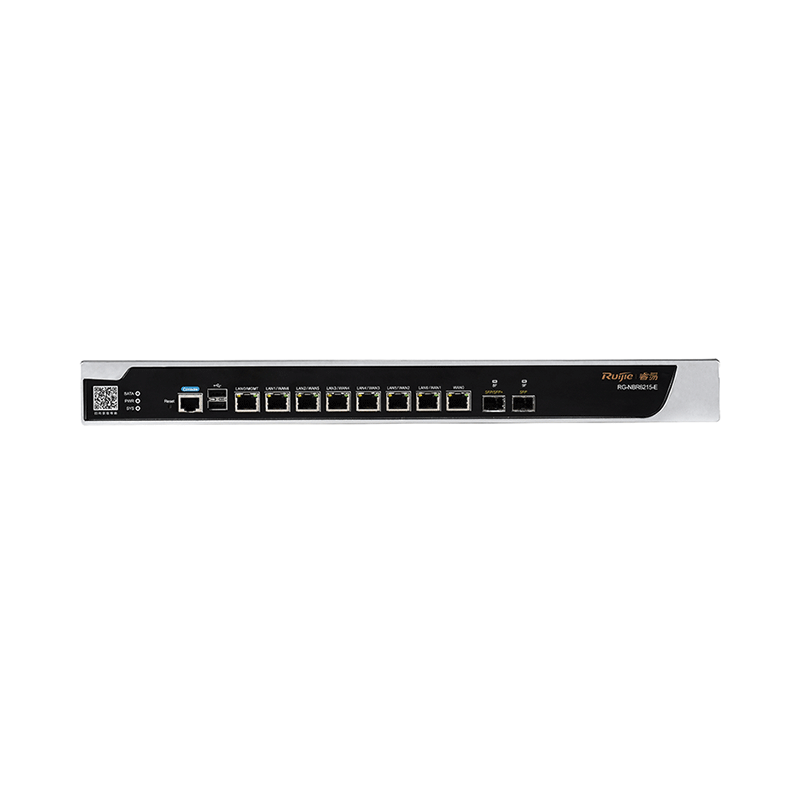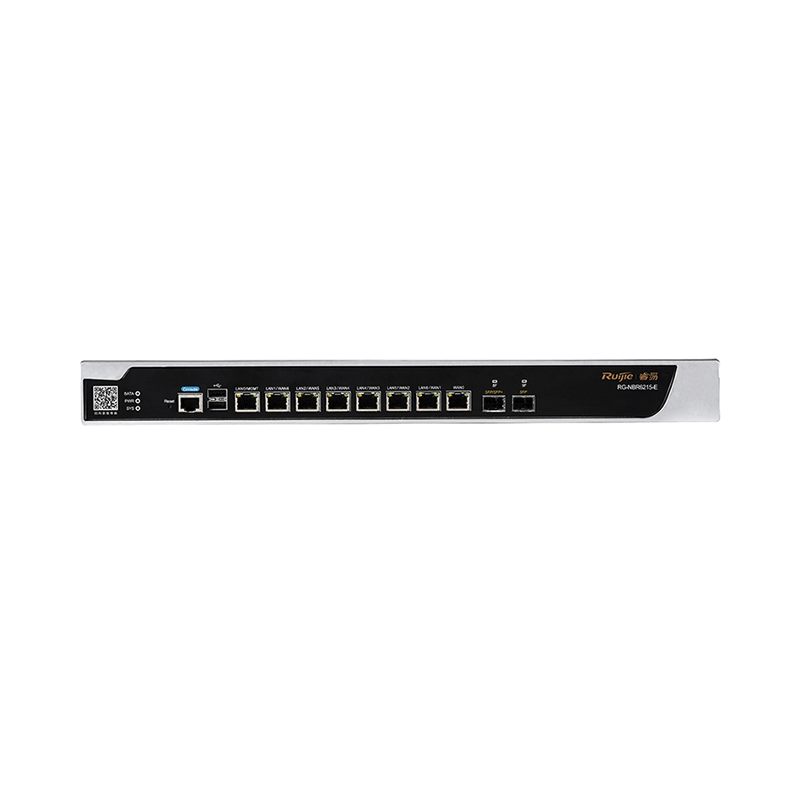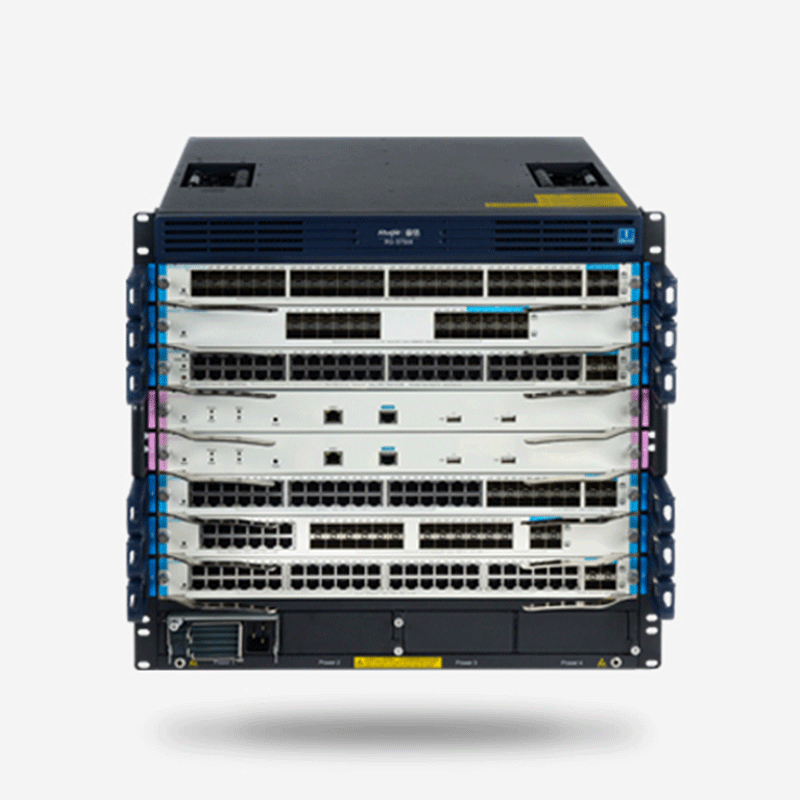1. **设置路由器2**:首先,将你的电脑连接到路由器2上。然后,在浏览器中输入路由器2的管理ip地址,进入后台管理界面。
2. **配置无线网络**:在无限网络设置菜单中,设置SSID、频道、加密类型(推荐使用WPA以保证安全性),并设置密码。
3. **关闭dhcp**:进入DHCP菜单,手动关闭DHCP功能,然后保存设置并重启路由器2。
4. **同步设置**:现在,输入路由器1的管理IP地址,登录后台,确保路由器1的所有设置与路由器2完全一致。
5. **开启WDS**:在路由器1的后台中,找到无线设置,勾选“开启WDS”,并输入要桥接的无线路由器的SSID和BSSID(MAC地址)。
6. **搜索并连接**:如果不确定SSID和BSSID,可以点击“搜索”按钮,扫描附近的信号,选择已经配置好的路由器2,点击“连接”,SSID和BSSID会自动导入。
7. **保存并重启**:完成设置后,保存并重启路由器1,无线中继模式就配置成功了。
接下来,我们来看看迅捷路由器fw300rM的中继模式设置。
1. **连接路由器**:首先,使用浏览器访问falogin.cn,输入密码进入路由器管理页面。
2. **进入WDS设置**:点击高级设置,然后选择无线设置,进入WDS无线桥接设置界面。
3. **WDS组网向导**:在WDS组网向导页面中,按照步骤进行设置。
4. **选择主路由器**:在列表中选择你想要桥接的主路由无线信号名称,或者手动输入主路由无线名称和密码。
5. **设置桥接信息**:设置桥接无线名称(SSID)和密码,建议与主路由器保持一致。
6. **修改LAN IP**:如果出现IP冲突的提示,请修改LAN ip地址,确保与主路由器同网段但不同IP。
7. **完成设置**:检查所有信息无误后,点击完成,结束WDS无线桥接设置。
通过以上步骤,无论是FW150RM还是fw300RM,你都可以轻松地将路由器设置为中继模式,从而扩展你的无线网络覆盖范围。记住,在进行任何设置之前,确保你了解所有设置的细节,以免影响网络连接。一、迅捷FW150RM路由器如何设置中继模式
先设置路由器2,连上电脑,输入管理ip地址,进入后台。

进到无限网络设置菜单设置好SSID,频道,加密类型(wpa最安全哦),密码等信息。
进入DHCP菜单,手动关闭DHCP功能,保存成功,重启路由器待用。
输入路由器1的管理IP,登录进入后台进入到无限设置中,路由器1所有的设置 一定 要保证和路由器2的设置一摸一样,
最后勾选“开启WDS”,输入要桥接的无限路由器的SSID和BSSID(MAC地址)。
如果不知道,就点击“搜索”,扫描附近信号,选择刚刚配置好的路由器2的名字,点击“连接”, SSID和BSSID就会自动导入了。
最后,保存设置,重启路由器1, 无线中继就配置成功了。
二、迅捷路由器fw300rm怎么设置中继模式
所需工具材料:迅捷路由器fw300RM
方法如下:
1、打开浏览器,输入falogin.cn,输入密码进入路由器管理页面。
2、点击高级设置——无线设置——WDS无线桥接进入WDS桥接设置界面。
3、在WDS组网向导页面中,点击下一步。
4、在以下列表中选择用户将桥接的主路由无线信号名称(或通过手动添加主路由器按钮手动输入主路由无线名称和密码进行WDS连接),点击下一步。
5、设置桥接无线名称(SSID)和密码(推荐将本路由器的无线名称和密码更改为与主路由器一致),点击下一步。
6、若出现下图的提示,请在页面上修改LAN IP,点击下一步。
IP设为与主路由器同网段的不同IP,以防IP冲突。
7、检查主路由器和本路由器相关信息,点击完成结束WDS无线桥接设置。