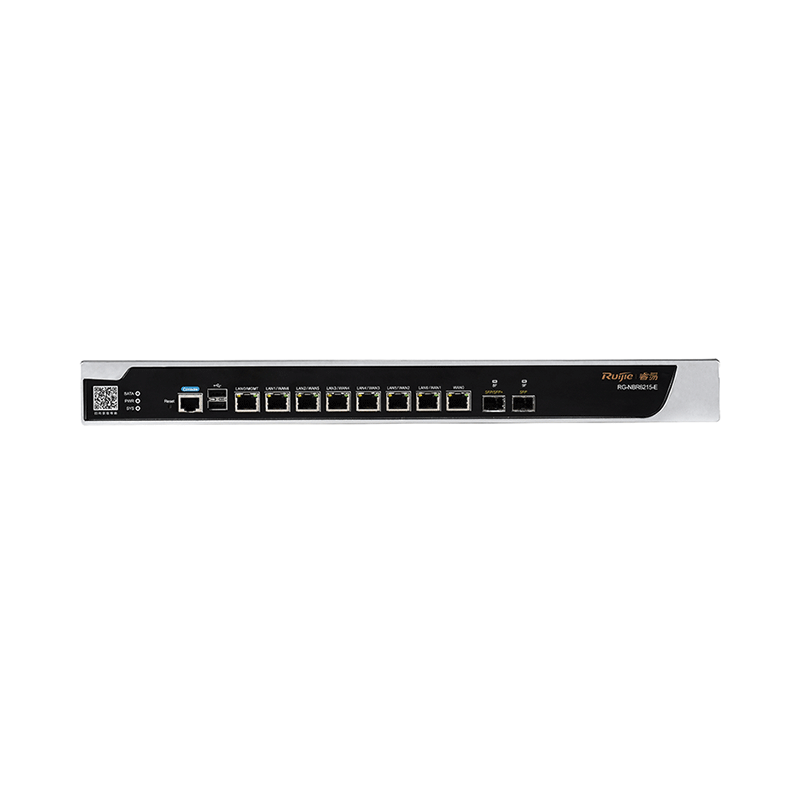2、进入设置后,选择向导模式,接着点击“下一步”,选择合适的上网方式。根据实际需求选择PPPoE、动态IP或静态IP,并依次输入相关信息。
3、如果选择PPPOE方式,还需要输入上网账号和密码。接下来,设置安全设置,选择WPA-psk/WPA2-PSK,并输入PSK密码。
4、设置完成后,点击“重启”按钮。路由器重启后,查看路由器状态,如果IP地址、子网掩码、网关、DNS服务器等信息不再是0.0.0.0,说明设置成功,已经成功联网。
5、接下来,学习如何以太网连接无线路由器。以LenovoR9000K为例,在Windows 10系统下进行操作。
6、首先,打开电脑,点击右下角的网络图标,选择打开网络和共享中心。
7、然后,点击更改适配器设置,鼠标右键点击以太网,选择禁用。
8、接着,鼠标右键点击无线网络图标,选择启用。这样就完成了电脑连接WIFI的步骤。
9、关于Wi-Fi,很多人误以为Wi-Fi是指无线保真(Wireless Fidelity),但实际上,Wi-Fi只是一个缩写,没有任何实际意义。Wi-Fi联盟经常在新闻稿和文件中使用“Wireless Fidelity”这个词,但Wi-Fi本身并没有全称。
10、总结,了解无线路由器的设置和以太网连接方法,有助于我们在家中或办公室轻松享受高速无线网络。在设置过程中,注意选择合适的上网方式、安全设置以及路由器状态,确保网络连接稳定。此外,对Wi-Fi的真正含义有所了解,有助于我们在生活中更好地运用无线网络技术。一、内部以太网设置无线路由器怎么设置
步骤如下:

1、在无线路由器下的一台电脑上打开浏览器,在浏览器地址栏输入无线路由器的IP地址,回车,在弹出的对话框里输入用户名和密码,登录路由器。
(需要的信息在路由器背面都有)
2、登录之后,用向导模式设置。
点击“下一步”,选择“上网方式”。
上网方式有3种,如果未使用路由器之前需要输入用户名和密码,就选择PPPOE方式;如果是路由器下的路由器,就选择动态IP;如果是专线上网,就选择静态IP。
然后点下一步。
3、如果前一步选择了PPpoe方式,就要输入上网账号和密码。
4、选择WPA-PSK/WPA2-PSK,输入PSK密码。
点”下一步“。
5、如下图,点”重启“即可。
6、重启后看路由器状态,如果看到类似下图的情形(IP地址、子网掩码、网关、DNS服务器都不再是0.0.0.0),说明路由器设置正确,并且已经成功联网。
二、以太网怎么连接无线路由器
可参考以下步骤:
工具:LenovoR9000K;操作系统:Windows 10
1、首先打开电脑,鼠标右键点击右下角的网络图标。
然后点击打开网络和共享中心。
2、然后,点击更改适配器设置。
3、紧接着鼠标右键点击以太网,然后选择禁用。
4、同样的鼠标右键点击如下图标,点击启用。
这样就解决了在电脑上连接WIFI步骤的问题了。
简介
Wi-Fi这个术语被人们普遍误以为是指无线保真(Wireless Fidelity),并且即便是Wi-Fi联盟本身也经常在新闻稿和文件中使用“Wireless Fidelity”这个词,Wi-Fi还出现在ITAA的一个论文中。
但事实上,Wi-Fi一词没有任何意义,也是没有全写的。