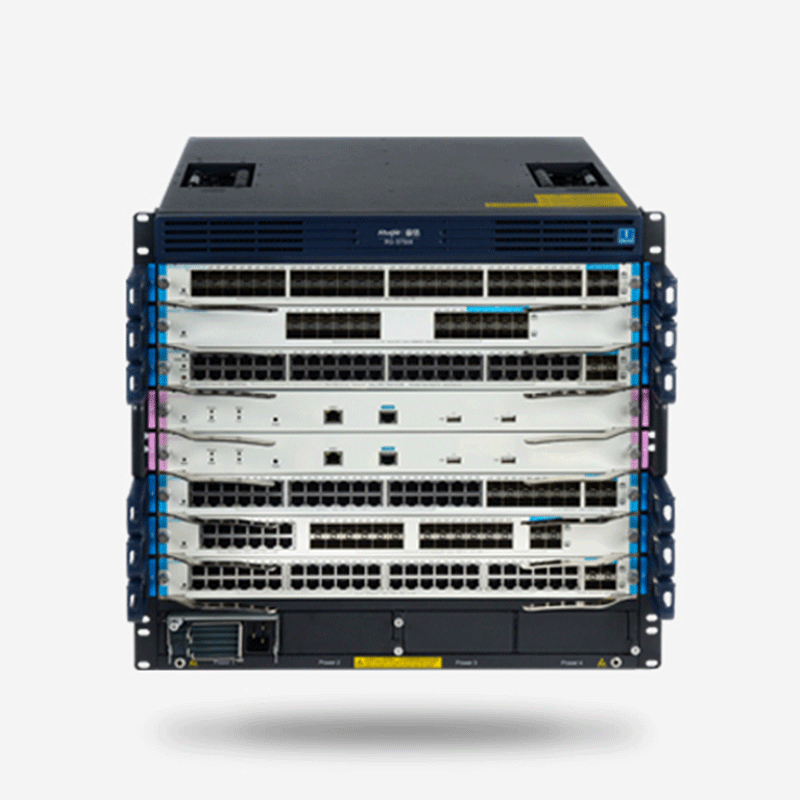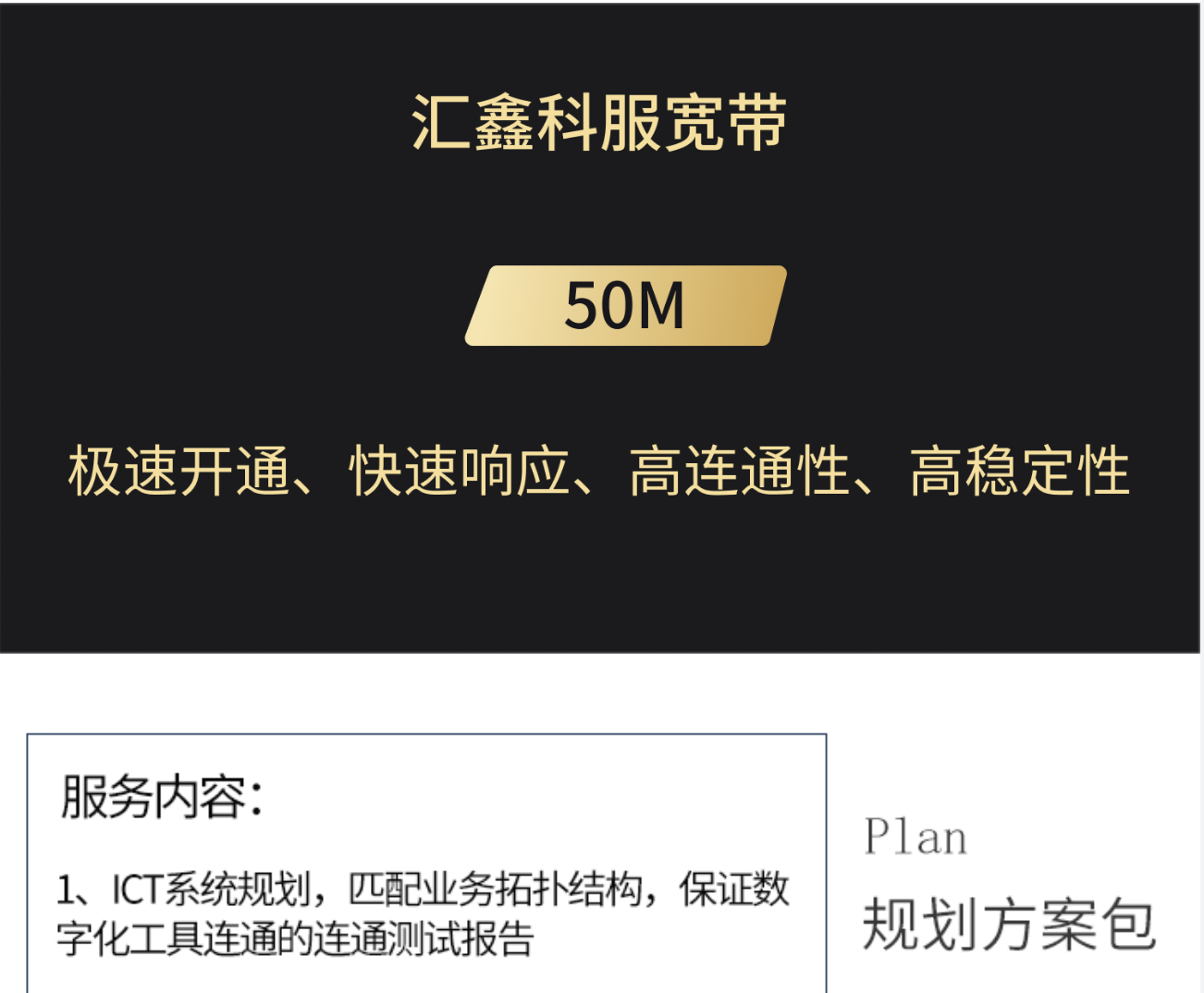首先,确定你的无线路由器支持连接移动硬盘。有些路由器可能只支持连接打印机或无线上网卡,因此无法直接连接移动硬盘。如果需要连接移动硬盘,你可能需要为路由器刷上DD-WRT等第三方固件,以扩展其功能。
以下是连接和访问移动硬盘的步骤:
1. **设置路由器IP地址**:首先,打开你的计算机的命令提示符(在Windows系统中,可以按Win+R键,输入“CMD”并回车)。然后,输入命令“ipconfig/all”查看你的电脑的ip地址以及DNS码。根据你的路由器品牌和型号,可能需要将本地连接的IP地址设置为192.168.1.1。
2. **连接移动硬盘**:将移动硬盘插入路由器上的USB端口。根据你的路由器型号,移动硬盘可能会自动识别并连接。如果自动连接失败,请尝试重新启动路由器。
3. **在DD-WRT中设置**:如果你的路由器已经刷上了DD-WRT固件,你需要在DD-WRT的设置界面中找到移动硬盘的设备路径。通常,移动硬盘的位置是“/dev/scsi/host0/bus0/target0/lun0/”。然后,选择移动硬盘的分区,例如“part1”或“part2”,在DD-WRT中装载它们。
4. **启动服务**:在DD-WRT中,找到并启动相关的服务或工具,以使移动硬盘可供访问。这可能包括网络共享服务或FTP服务器。
5. **访问移动硬盘**:完成以上步骤后,你可以在计算机上访问无线路由器上的移动硬盘。如果你设置了网络共享,只需在计算机上打开文件资源管理器,然后输入路由器的IP地址和共享文件夹的路径即可。例如,如果你的路由器IP地址是192.168.1.1,且共享文件夹名为“Storage”,则路径为“\\192.168.1.1\Storage”。
注意事项:
- 确保你的路由器USB接口支持移动硬盘。USB 2.0接口通常比USB 1.1接口提供更好的性能。 - 在连接移动硬盘进行大量数据读写时,如BT下载,请确保使用USB 2.0设备以提高性能。 - 如果你的路由器USB接口频繁出现问题,可能需要考虑升级接口或更换路由器。
通过以上步骤,你可以轻松访问无线路由器上的移动硬盘,享受数据共享的便利。一、如何访问无线路由器上的移动硬盘
1、在开始-运行-CMD-回车。

输入ipconfig 在default gateway 那行看IP 然后在在IE上输入那行IP就能进了 输入用户名和密码 一般都是ADMIN
2、先本地连接设置IP 192.168.1.1 ,再打开IE 192.168.1.1,输入ID和password。
3、开始-程序—附件-命令提示符,输ipConfig/all查看IP地址及DNS码,如果是192.168.0.*,在IE浏览器里输入192.168.0.1,户名及密码都是admin。
4、要看你的路由是什么品牌的。
D-link 、TP-link IE都是:192.168.1.1,原始帐号:admin 密码:admin。
其它部分路由器IE是:192.168.16.1,原始帐号:admin 密码:admin
5、硬件连接后,直接在IE输入路由IP地址,如:192.168.1.1.
6、先本地连接设置IP 192.168.1.1,再打开IE 192.168.1.1,输入ID和password。
二、如何访问路由器上USB插的硬盘
不同的路由器上的USB功能有所不同,如支持U盘刷机、USB接口无线上网卡或外接打印机等等,所以首先需要确定你的无线路由器是否支持USB外接移动硬盘脱机下载,或者USB接口能刷相关固件后支持该功能。
如果无线路由器的USB接口只支持连接打印机,那么想连接闪存或移动硬盘的话,必须对设备进行刷DD-WRT固件的操作。
本文以华硕WL-20gc无线路由器(已刷DD-WRT固件)为例。
接下来,将移动硬盘插入路由器,设备的位置是/dev/scsi/host0/bus0/target0/lun0/,
第一个分区是part1,第二个分区是part2,在DD-WRT中装载相关分区。
最后,在DD-WRT中启动相关的工具和服务后,就可使用已经连接的存储设备了。
注意事项:
由于BT下载是双向的(下载的同时也在上传),这种频繁读写对USB接口的要求比较高,路由器USB接口分为1.1和2.0两个版本,建议使用USB
2.0设备进行脱机下载。