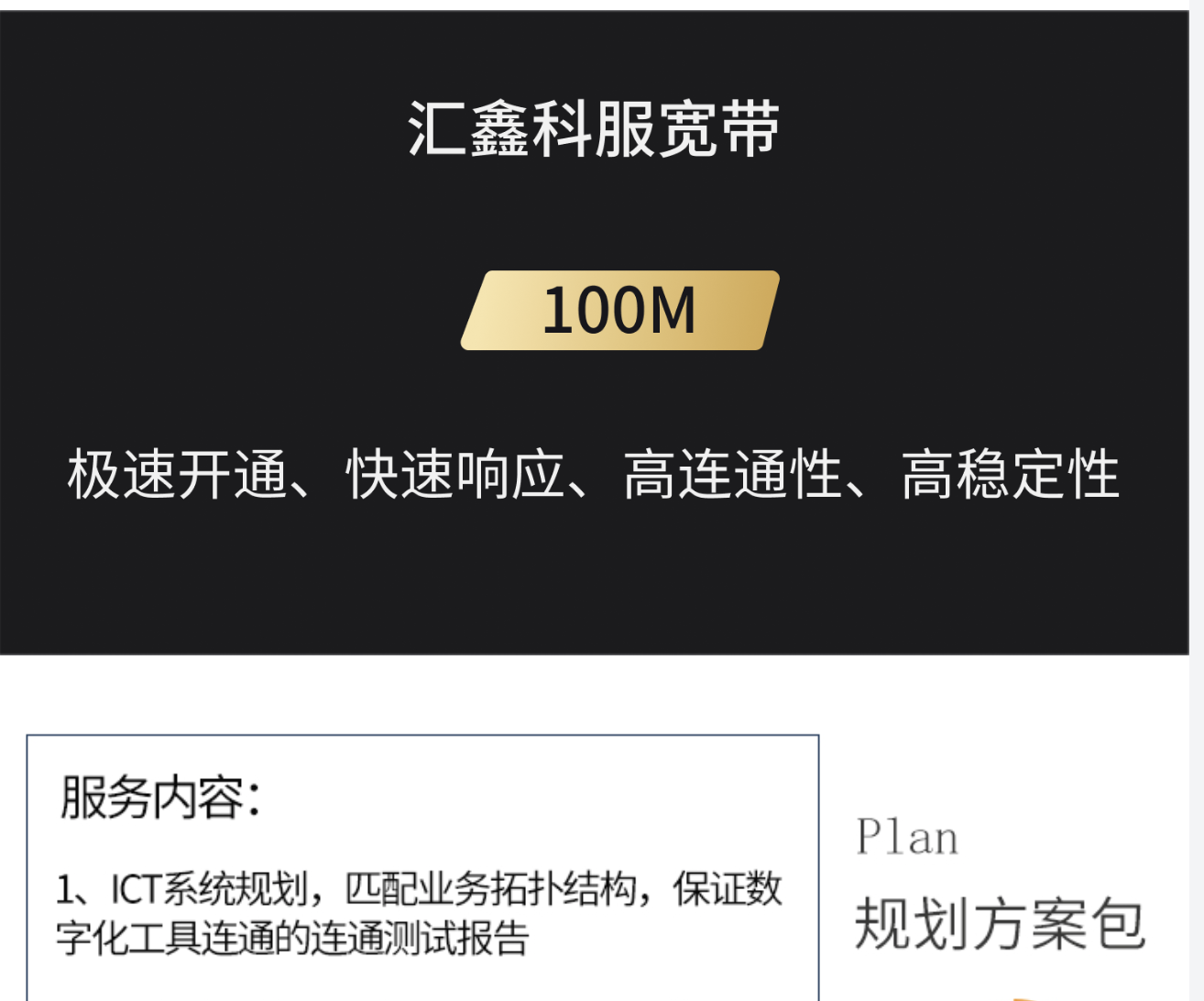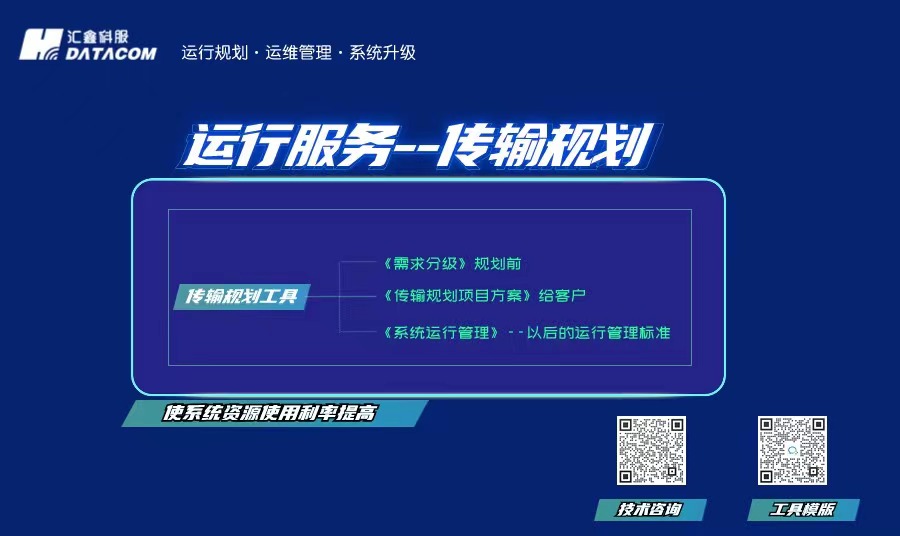设置固定IP地址的步骤:
1. 将电脑连接到路由器的LAN口,通过电脑的“网络和共享中心”或“网络连接”设置,将电脑的IP地址设置为与路由器同一网段内的一个IP地址。例如,如果路由器的默认网段是192.168.0.1/24,那么电脑的IP地址可以设置为192.168.0.2~192.168.0.254之间的任意一个。
2. 设置电脑的网关为路由器的默认网关,通常是192.168.0.1。然后在电脑上运行ping命令(例如ping 192.168.0.1),如果能够成功ping通,则表示电脑与路由器连接正常。
3. 在电脑的浏览器中输入路由器的管理地址(通常是192.168.0.1或192.168.1.1),输入默认的用户名和密码(通常是admin)登录路由器管理界面。
4. 在路由器的管理界面中,找到网络设置或DHCP设置选项。如果是家庭用户,通常会选择动态IP地址获取;如果是企业用户,可能需要设置静态IP地址。选择静态IP后,需要填写运营商提供的IP地址、子网掩码、默认网关和DNS服务器地址。
5. 设置好网络参数后,保存设置并重启路由器。重启后,检查设备是否能正常访问互联网。
设备自动获取IP地址的步骤:
1. 对于Windows操作系统,点击“开始”按钮,选择“设置”,然后点击“网络和互联网”。
2. 在“网络和互联网”设置中,点击“状态”,再点击“更改适配器选项”。
3. 右键点击对应的无线网络连接,选择“属性”。
4. 在弹出的属性窗口中,找到并双击“Internet协议版本4(TCP/IPv4)”。
5. 在TCP/IPv4属性窗口中,选择“自动获取IP地址”和“自动获取DNS服务器地址”。
6. 点击“确定”保存设置。
7. 对于其他操作系统,例如MacOS或Linux,可以通过系统的网络设置来配置自动获取IP地址。
通过以上步骤,您可以为路由器设置固定的IP地址,或者让设备自动获取IP地址。这两种方法各有优劣,固定的IP地址有利于网络管理和控制,而自动获取IP地址则更加方便和灵活。您可以根据自己的需求选择合适的方法来配置您的网络环境。一、路由器怎么给设备设置固定的ip
1,运营商拉进来的光纤信号,通常经过光纤猫,从光纤猫上拉一根网线接入高性能路由器的WAN口,用空电脑一台连接连接到路由器LAN口,这里路由器默认网段是192.168.0.1/24,设置你电脑IP地址,右键本地连接-->属性,进入后,点击Internet协议版本4(TCP/IPV4),点击使用下面的IP地址,这里的IP地址,可以填写,192.168.0.2~192.168.0.254之前的任意一个,网关填写路由器背面默认网关,填好后点确定。

2,设置好电脑IP地址后,打开CMD运行如下命令:ping 192.168.0.1,出现如图所示内容,表明电脑与路由器连接正常
3,完成以上步骤,即可在浏览器里输入路由器管理地址,通常默认用户名,密码都是admin,输入完成进入路由器管理界面
4,点击基础设置-->快速配置选项,这里类型选择静态线路(固定IP),IP地址即电信或者别的运营商给你分配的IP地址,子网掩码、默认网关、DNS也按照运营商给你分配的填写,不知道的可以打运营商电话查询,填写完成点击保存,一般还需要设置好DHCP,点击DHCP选项,在内网开启DHCP服务器,DHCP的起始IP地址,结束IP地址根据需要填写,只要记住跟路由器网关在一个网段内即可上网。
二、如何给路由器设置IP
1)把你的路由器在打开的状态下连接其中一台电脑。
2)在这太电脑上配置路由器默认的IP,通常配置192.168.1.100就可以掩码用255.255.255.0,网关可以不填写。
3)打开你的IE浏览器,在地址栏中填写192.168.1.1回车
4)这时候会进入路由器登陆界面,在用户名处填写帐号密码都是admin或ghust(如果不对在说明书中有正确的帐号密码)进入路由器
5)进入向导,按照起说明进行配置,(有一处是选择连接方式,改成固定IP就可以了)
6)配置完毕后保存,重起路由器。
7)把两台电脑与路由器连接,配置或自动获取IP地址,外线插在WAN口。
这样基本就可以正常上网了。
三、无线路由器怎么设置自动获取ip
1、首先,我们点击电脑左下角的微软按钮,弹出的界面,我们点击设置;
2、进入设置后,我们点击网络和Internet;
3、弹出的界面,我们点击更改适配器选项;
4、弹出的界面,我们右击无线网络,弹出的界面,我们点击属性;
5、弹出的界面,我们双击Internet协议版本4;
6、弹出的界面,我们将IP地址设置为自动获取就可以了,千万不要设置专门的IP地址,因为一般我们连接的无线网络IP地址会自动配置,输入密码就可以使用了,之后我们点击确定即可。