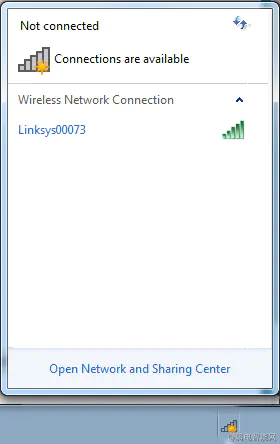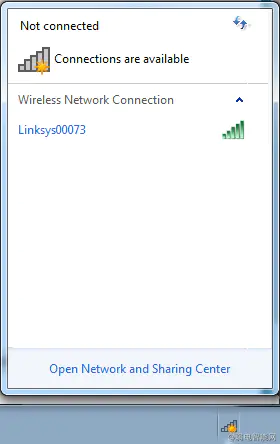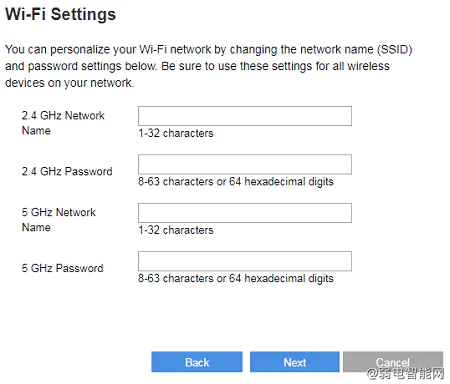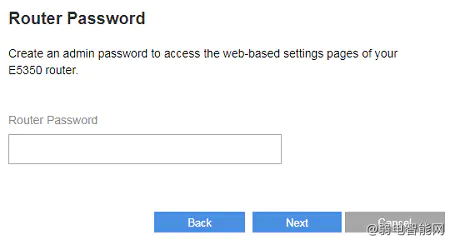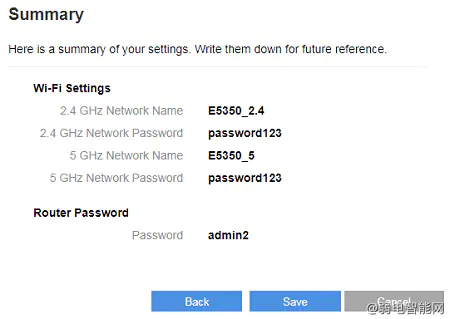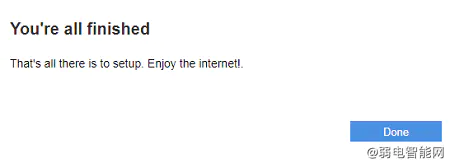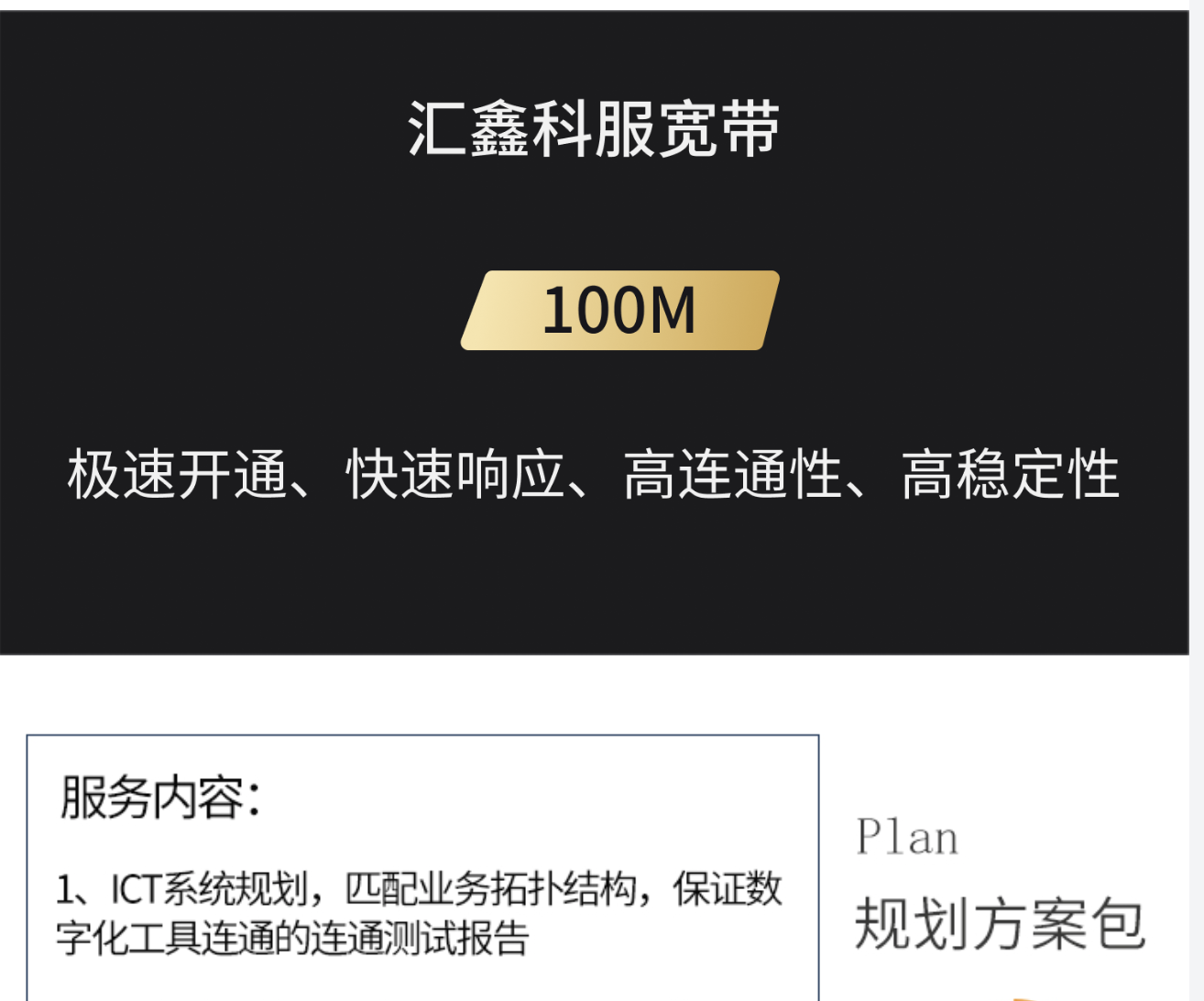接下来,按照以下步骤进行设置:
首先,将您的无线计算机连接到路由器的默认Wi-Fi网络。如果您使用的是Windows计算机,只需在任务栏的Wi-Fi图标中选择对应的网络并输入密码即可。如果您需要使用有线计算机进行设置,请将计算机连接到路由器背面的任意一个以太网端口。
其次,打开您的浏览器,并在地址栏中输入“HTTP://myrouter.local”或“192.168.1.1”,然后按Enter键。这将打开路由器的设置页面。
进入设置页面后,您会看到许可条款。请仔细阅读并勾选“我已阅读并接受使用此软件的许可条款”单选按钮,然后点击“下一步”继续。如果您选择跳过设置向导,可以点击“取消”,这将直接带您到登录页面,使用默认密码“admin”进行登录。
接下来,您需要为2.4 GHz和5 GHz的Wi-Fi网络设置新的名称和密码。请注意,您可以选择为两个频段设置相同的Wi-Fi名称和密码,以简化连接过程。
然后,创建一个新的路由器管理员密码。这个密码将用于本地管理您的路由器,请确保它既安全又容易记住。
完成以上设置后,检查一遍新的Wi-Fi和路由器设置,确认无误后点击“保存”。此时,路由器会应用新的设置。
接下来,使用您的设备连接到新设置的Wi-Fi网络。连接成功后,返回浏览器设置页面,点击“下一步”继续。
为了更好地管理和更新您的路由器,您可以输入电子邮件地址注册您的设备。当然,这一步也可以选择跳过。
最后,点击“完成”和“确定”以结束设置向导。此时,您的Linksys双频WiFi路由器已成功设置完毕,您可以开始享受高速稳定的无线网络了。
通过以上步骤,您不仅能够顺利设置路由器,还能确保网络安全和高效运行。希望这篇文章对您有所帮助,祝您使用愉快!
设置 Linksys 双频 WiFi 路由器
在你开始之前:
- 记下 Linksys 双频 WIFI 路由器的默认 Wi-Fi 名称和密码,位于路由器底部的标签上。Wi-Fi 密码区分大小写。
- 确保您有可用的互联网连接。
- 打开调制解调器电源,将以太网电缆从调制解调器连接到 Linksys 双频 WiFi 路由器的互联网端口。如果您要更换现有路由器,请确保断开连接、关闭并移除旧路由器。
- 将电源适配器连接到路由器。
按照以下步骤设置 Linksys 双频 WiFi 路由器:
第 1 步:将无线计算机连接到路由器的默认 Wi-Fi。下面的示例中使用了 Windows® 计算机。
注意: 如果您需要使用有线计算机设置路由器,请将您的计算机连接到路由器背面的其中一个以太网端口。
第 2 步:打开浏览器并在地址栏中输入“http://myrouter.local”或“192.168.1.1”,然后按[Enter]。
第 3 步:单击我已阅读并接受使用此软件的许可条款单选按钮。然后,单击下一步继续。
注意: 您也可以单击取消跳过设置向导。这会将您带到登录页面,使用默认路由器密码“admin”登录。如果您想再次使用设置向导,则需要重置路由器。
第 4 步:输入新的 2.4 GHz 和 5 GHz Wi-Fi 网络名称和密码。
注意: 您可以为两个频段使用相同的 Wi-Fi 网络名称和密码。
第 5 步:创建新的路由器密码,然后单击下一步。
快速提示: 这将是您路由器的本地管理员密码。
第 6 步:检查新的 Wi-Fi 和路由器设置,然后点击保存。
第 7 步:连接到您的新 Wi-Fi 名称。连接后,单击“下一步”。
注意: 如果您在连接到新 Wi-Fi 之前单击下一步,可能会显示错误。如果发生这种情况,只需确保连接到您的新 Wi-Fi 并刷新浏览器以恢复向导。
第 8 步:输入电子邮件地址以注册您的路由器,然后单击下一步。
注意: 您也可以单击跳过并继续。
第 9 步:点击完成和确定。
第10步:你们都完成了。单击完成。
本站声明:网站内容来源于网络,如有侵权,请联系我们,我们将及时处理。