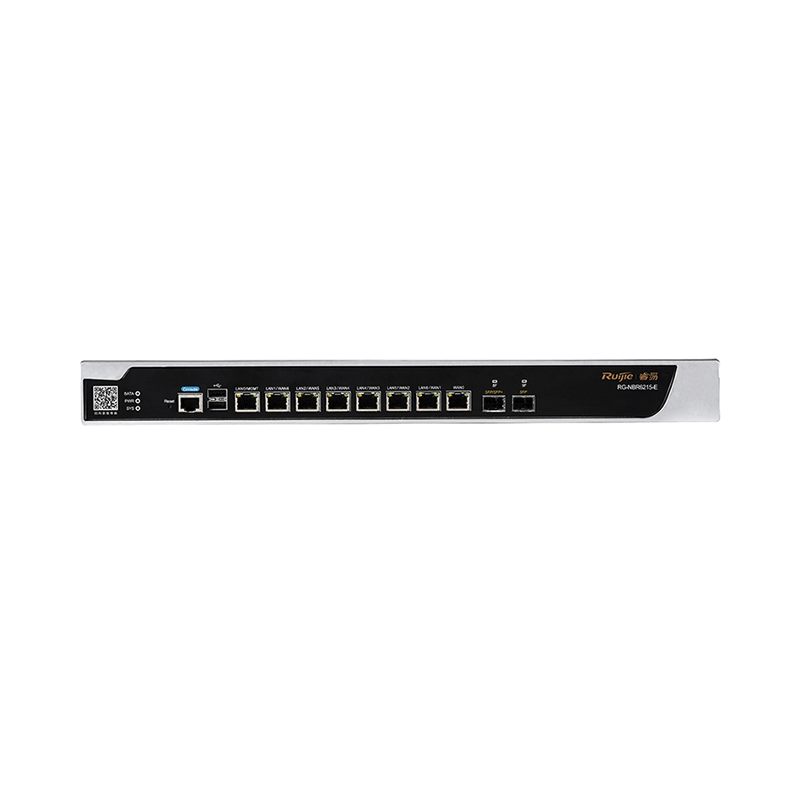首先,我们需要了解一个基本事实:虽然TeamViewer是一款优秀的远程桌面控制软件,但它在没有互联网的情况下,默认是无法实现远程连接的。这是因为它需要通过互联网来建立连接,并进行数据传输。然而,这并不意味着TeamViewer在局域网中就完全无用武之地。
实际上,通过一些简单的设置,我们完全可以实现在局域网中进行TeamViewer远程桌面控制。具体操作步骤如下:
1. 确保你的电脑和被控电脑都安装了TeamViewer软件。
2. 打开TeamViewer软件,在主界面中,你将看到一个绿色的“连接到伙伴”按钮和一个红色的“允许远程控制”按钮。由于我们处于局域网环境,无法通过互联网连接,所以这两个按钮都将显示为红色,提示检查网络设置。
3. 此时,我们需要点击“其他”选项,进行一些设置。在“其他”选项中,有一个“高级设置”选项,点击进入。
4. 在“高级设置”界面中,找到“网络”选项,并点击进入。
5. 在“网络”选项中,找到“呼入的LAN连接”,选择“仅接受”。这样设置后,TeamViewer将会只接受来自同一局域网内的连接请求。
6. 设置完成后,你将看到TeamViewer主界面中的红色按钮变成了绿色,提示可以通过LAN连接。现在,你只需要输入被控电脑的ip地址,就能进行远程桌面控制了。
通过以上步骤,我们就能实现在局域网中进行TeamViewer远程桌面控制。这种方法非常适合那些无法连接互联网的环境,如学校、企业内部等。当然,这种方法也存在着一定的局限性,例如:只能在同一局域网内进行远程控制,无法跨越广域网;此外,由于没有互联网的介入,数据传输的安全性也需要用户自行考虑。
总之,虽然TeamViewer在局域网环境下默认无法实现远程桌面控制,但通过一些简单的设置,我们完全可以解决这个问题。希望这篇文章能够帮助到那些处于局域网环境下的用户,让大家都能享受到远程桌面控制带来的便利。
几天前在博文中提到,一直在寻找一款能在局域网中(没有互联网)进行远程桌面控制的软件。认为TeamViewer脱离互联网是无法进行远程桌面的。大家百度一下,大多数的玩家也都斩钉截铁地回复“不能!”。

今天和同事一起,再次进行了测试,发现原来TeamViewer是可以在局域网中实现远程桌面的。可以的!可以的!可以的!
先看看实测的界面,用的是TeamViewer12版本
看到了吗?左下角亮起了绿灯,提示可以通过Lan连接。大多数人在操作的时候都是亮着红灯,提示检查网络设置,因为没有互联网连接。
解决办法如下:
看到下图中有个“其他”选项,点击它。然后进行设置。
按照下图进行配置
在常规设置中——网络设置——呼入的LAN连接——选择仅接受。红灯立马变成绿灯了。现在输入同一网段被控电脑的IP地址就能远程控制了。
梦里寻她千百度,原来就在一键间。