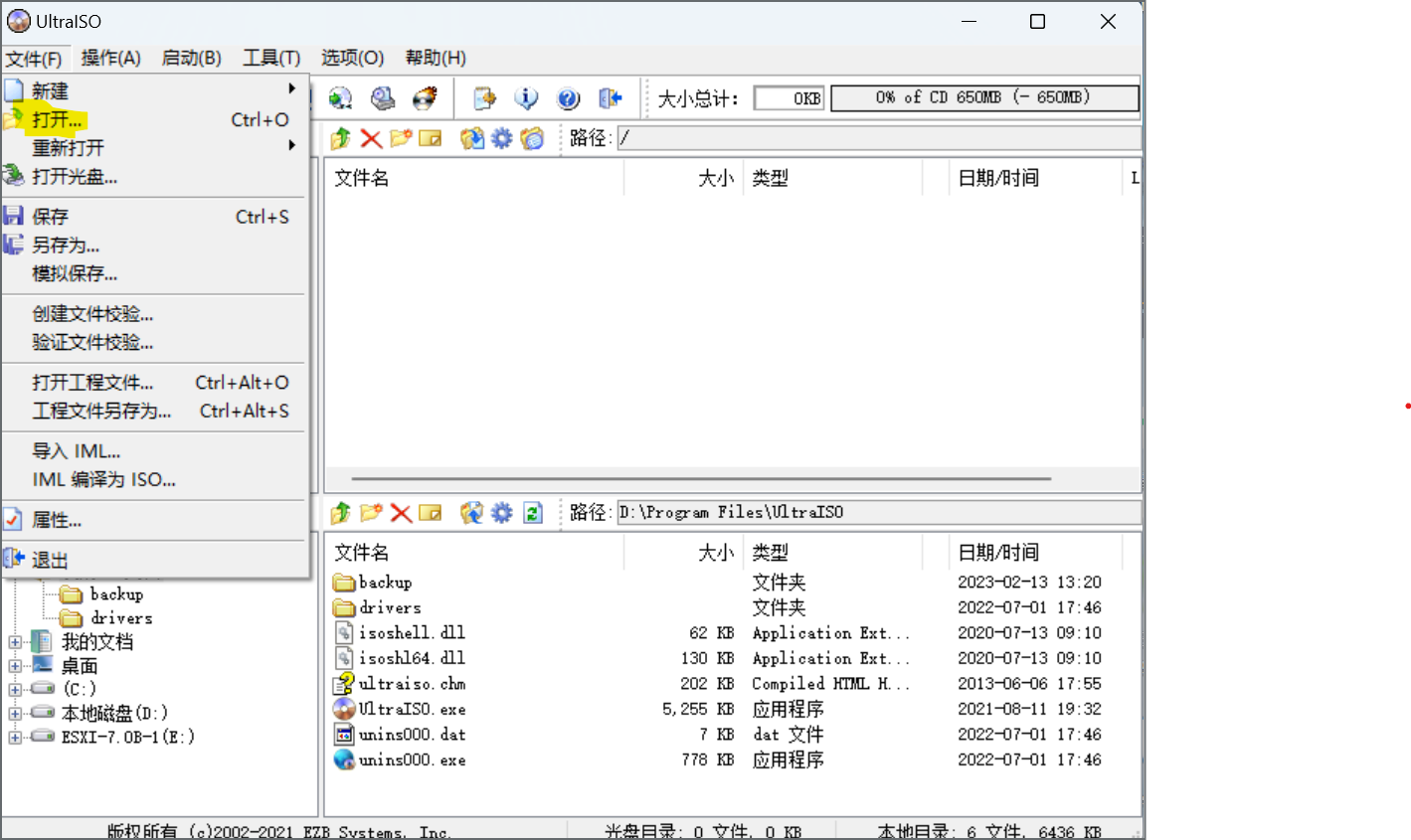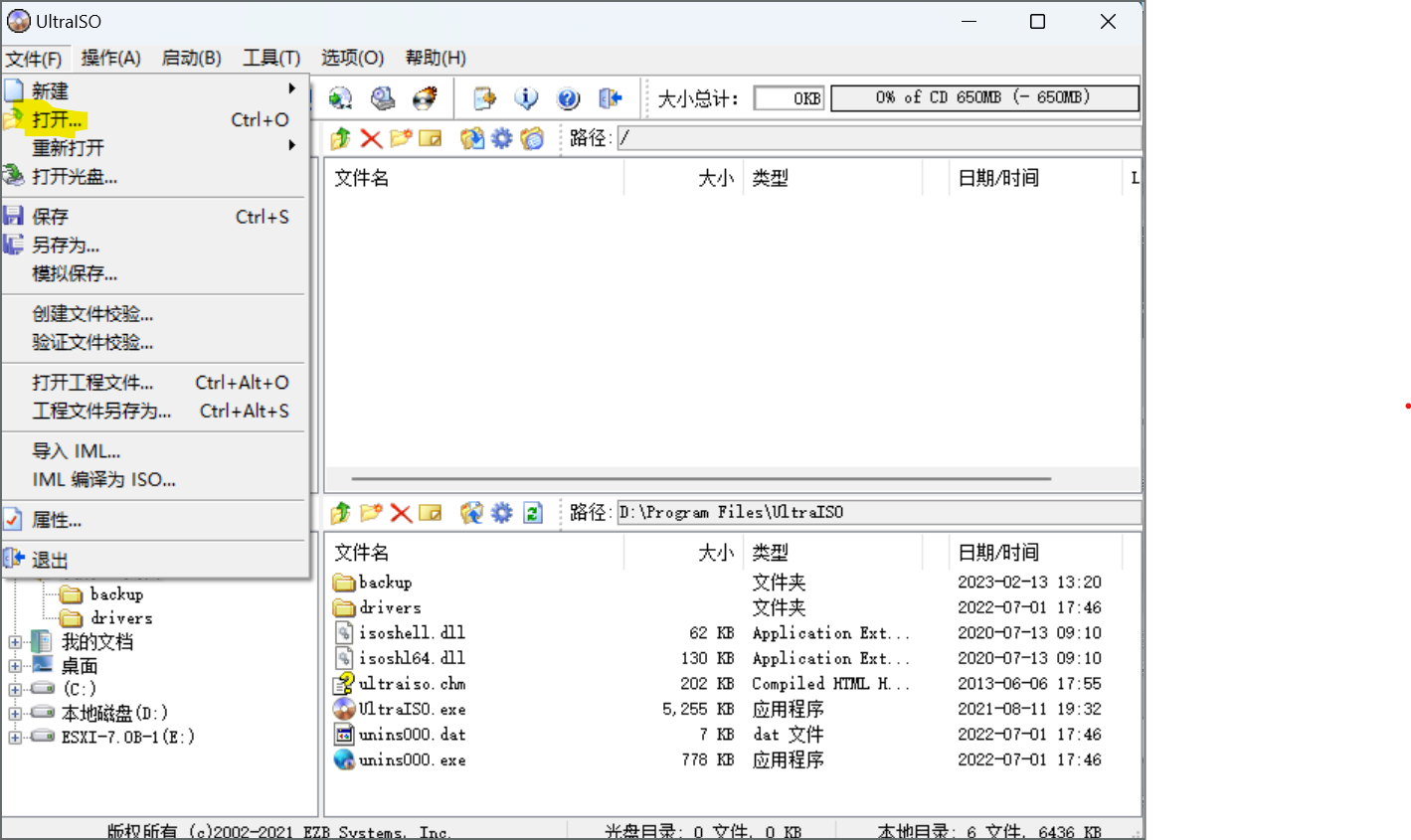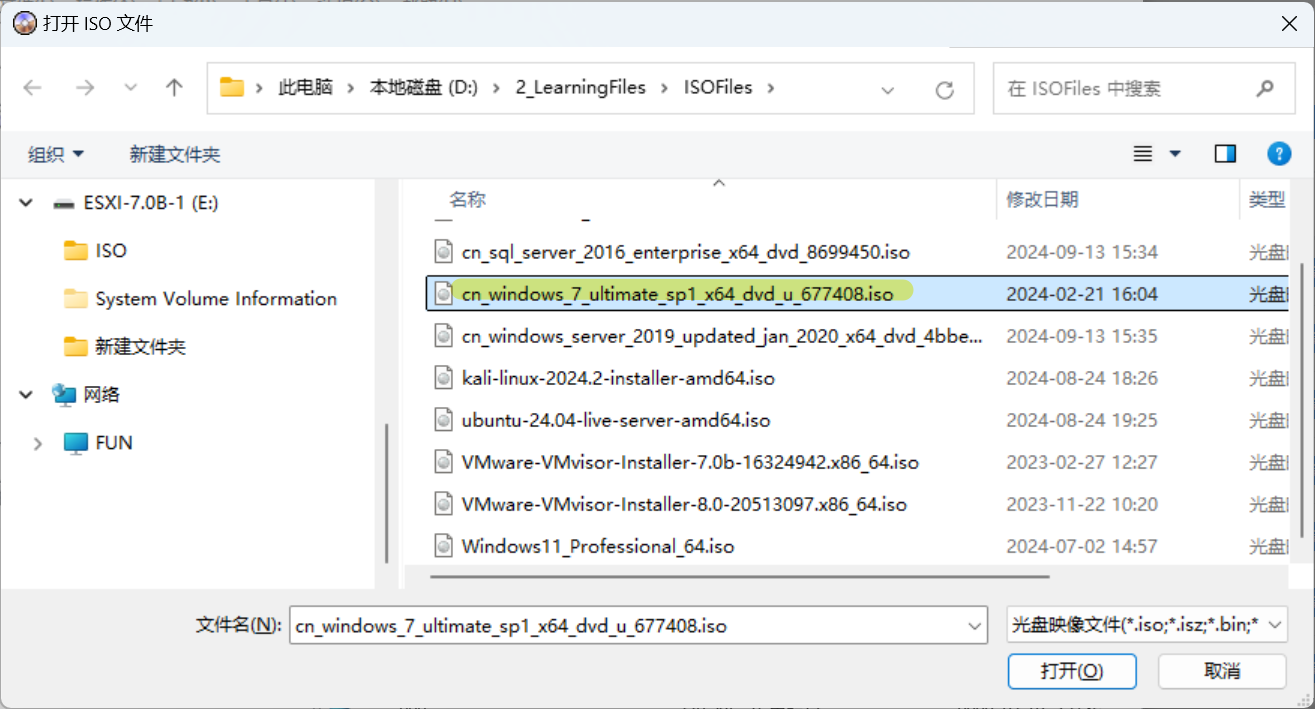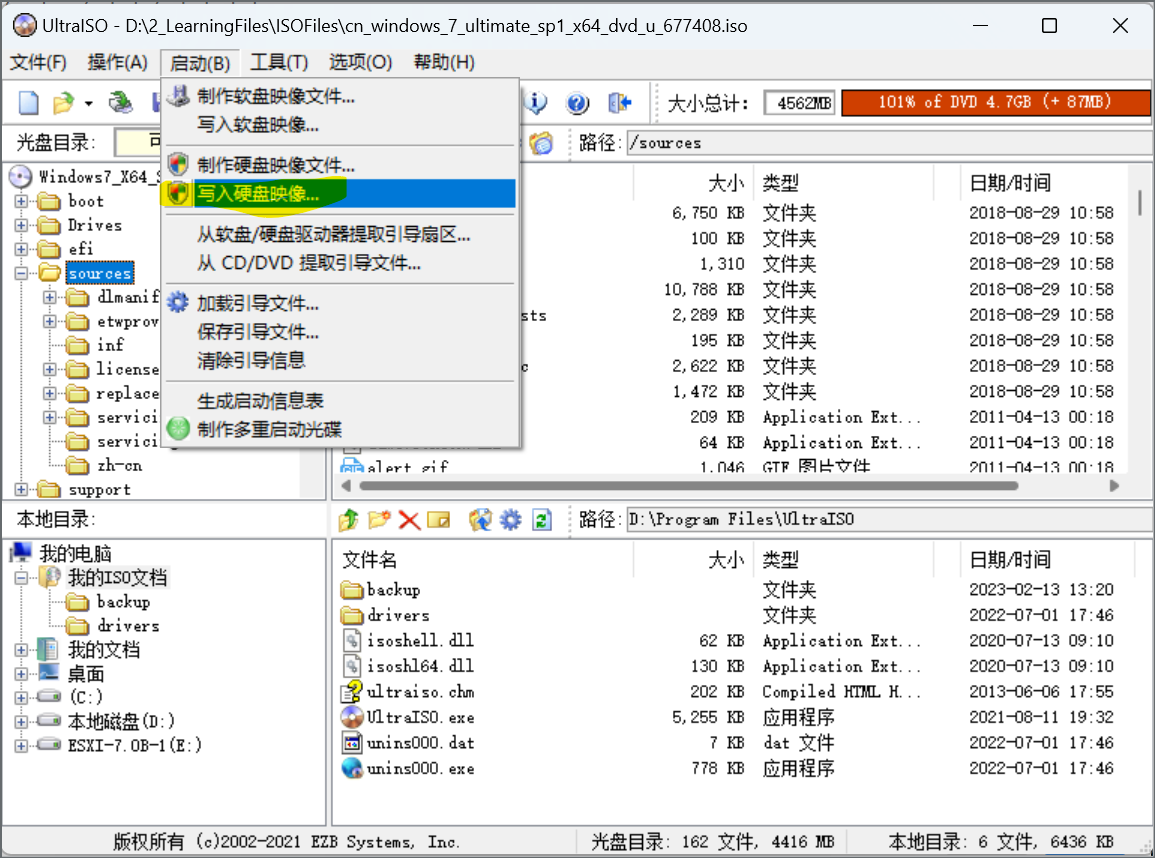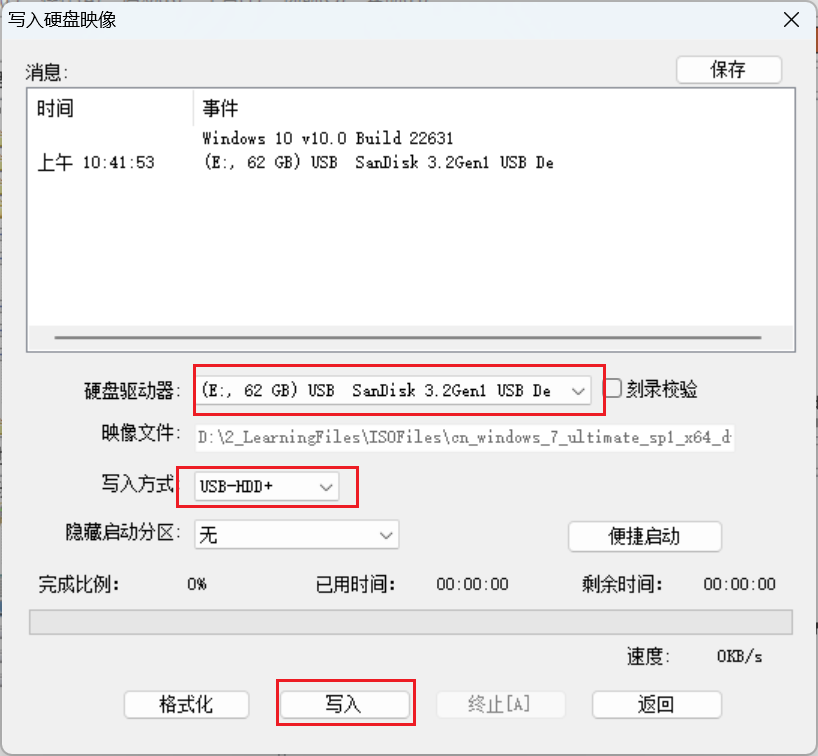在使用U盘安装操作系统的过程中,掌握正确的镜像写入方法至关重要。以下是一份详尽的指南,帮助您顺利将系统镜像文件写入U盘。
首先,确保您已经下载了所需的系统镜像ISO文件,并准备好一个容量足够的U盘。接下来,我们开始操作。
步骤一:启动软碟通(UltraISO)软件。在菜单栏中,依次点击左上角的【文件】-【打开】,找到并选择您的系统镜像ISO文件,然后点击【打开】按钮。
步骤二:待镜像文件加载完成后,您会看到软件主界面中显示了ISO文件的内容。此时,点击菜单栏中的【启动】-【写入硬盘映像】。
步骤三:在弹出的写入硬盘映像窗口中,选择您的U盘作为硬盘驱动器。注意,务必确认选择的设备是正确的U盘,以免误操作导致数据丢失。
步骤四:写入方式的选择非常关键。推荐选择【USB-HDD+】模式,这种模式兼容性好,适用于大多数电脑。当然,您也可以根据实际情况选择其他模式。
步骤五:一切设置就绪后,点击【写入】按钮开始写入过程。此时,软件会提示您U盘内的数据将被清除,确认无误后点击【是】继续。
步骤六:写入过程中,耐心等待即可。软件界面会显示写入进度,期间请勿拔出U盘或进行其他操作,以免影响写入效果。
步骤七:当写入完成后,软件会提示成功信息。此时,您可以安全退出软碟通,并拔出U盘。
为了验证写入是否成功,您可以重新插入U盘,查看其内容是否与ISO镜像文件中的内容一致。如果一切正常,您的U盘已经变成了一枚可启动的系统安装盘。
最后,提醒大家在操作过程中,务必小心谨慎,确保每一步操作的正确性。希望这份指南能帮助您顺利完成系统镜像的写入,为后续的操作系统安装打下坚实基础。
1、打开软碟通(UltraISO),菜单栏中一次点击左上角的【文件】-【打开】。
2、打开存放系统镜像文件的目录,选中该系统镜像ISO文件,点击【打开】按钮。
3、这时镜像文件已经加载进软碟通软件里面,点击菜单栏中的【启动】-【写入硬盘映像】。
4、在弹出的窗口硬盘驱动器选择自己的【U盘】;写入方式选择为【USB-HDD+】,点击【写入】
5、如下界面,说明正在将系统镜像文件写入在U盘中,等待完成即可。

6、ISO镜像写入完成,如图所示是U盘读写成功后的文件。