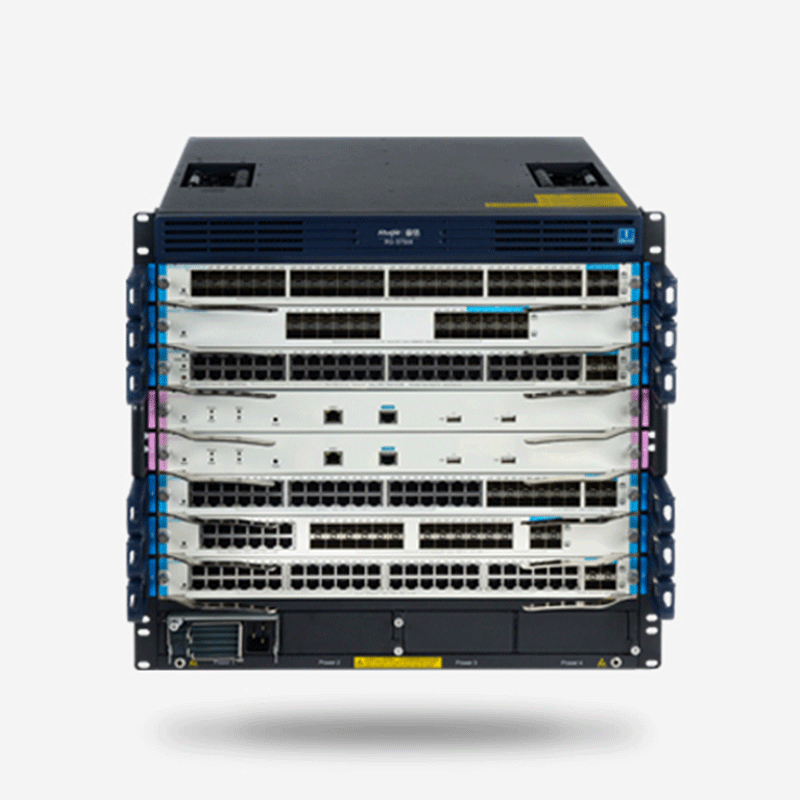2、开启宽带猫和路由器的电源。
3、在IE浏览器的地址栏输入192.168.1.1,回车进入配置界面。使用路由器背面的用户名和密码登录,默认均为“admin”。
4、在管理界面选择“网络参数-WAN口设置”,将WAN口连接类型设置为PPPoE,输入宽带账号和密码,并设置自动连接。记得保存设置。
5、设置无线密码时,尽量选择复杂的组合,包括数字、英文和符号,以防他人蹭网。
6、设置完成后,路由器的安装就完成了。
接下来是关于无线路由器安装的详细步骤:
1、将无线路由器与上网调制调解器连接,将调制调解器原来连接电脑的接口插入无线路由器相应的接口,通常接口颜色为蓝色,并有Internet标识。
2、配置无线路由器,找到路由器底部的管理地址、用户名和密码,在浏览器中输入地址和密码登录管理界面。
3、第一次使用时,点击“设置向导”设置上网参数,选择上网方式,家中通常选择PPPoE。
4、根据上网方式填写相应的账户和密码,如果是PPPoE,输入调制调解器的用户名和密码。
5、设置无线网络名称(SSID)和密码,SSID是无线网络的标识,方便识别信号,密码则用于保护无线网络。
6、完成以上设置后,点击“完成”即可配置好无线路由器。此时,您可以使用无线路由器连接其他电脑上网。如需修改配置,可登录管理界面进行更改。一、tplink路由器怎么安装步骤

1、把与猫连接的网线,插在路由器的WAN口上,把路由器LAN口1234任一口用网线与电脑或笔记本的网卡相连。
2、启动宽带猫和路由器的电源。
3、在IE窗口地址栏,输入192.168.1.1,回车,在出现的对话框,输入路由器背面上写着的用户名和密码的,tplink默认均为“admin”,确定后打开配置界面。
4、在路由器的管理界面选择 网络参数-WAN口设置 ,接WAN口连接类型设置为 PPPoE(注意不要选动态和静态),输入你的宽带账号和密码,并设置自动连接。
记得要点击下面的 保存.
5、无线密码的设置.尽量把密码设置复杂一些,最好是数字,英文,符号混合.
同样,要记得点击 最下方的保存.
6、这样路由器的设置就完成了.
二、tplink无线路由器怎么安装步骤
tplink无线路由器安装步骤步骤如下:
首先要把无线路由器和上网工具调制调解器连接起来,调制调解器原来插入电脑的那一段插入无线路由器的对应接口即可链接,和调制调解器对接接口一般都会独立出来的,颜色上一般为蓝色,有INTERNET的标识,应该是很好辨识的。
完成连接之后需要配置无线路由器之后方可使用,每个路由器都有自己的管理地址,可以在路由器的底部找到,附带的还有用户名和密码,找到之后我们在地址栏中输入上述地址,在弹出框中输入刚才的用户名和密码即可进入到管理界面。
第一次使用路由器需要点击“设置向导”来设置上网所需的基本参数,第一项需要设置的就是上网方式,tp link提供了三种常用的上网方式,分别为PPPoE,静态IP和动态IP,家用的应该都是PPPoE,如果你不知道可以让路由器自动选择上网方式。
不同的上网方式,接下来的设置也是不同的,如果是PPPoE,需要填写上网账户和密码,也就是使用调制调解器上网时候输入的用户名和密码,如果是静态IP上网,则需要填写静态IP地址和子网掩码,动态IP什么都不用填。
设置完上网方式之后就来到了无线设置界面,需要填写的就两项,一个是SSID,一个是上网密码,SSID想必使用过无线的朋友都知道,它就是一个无线代号,便于你来识别自己的无线信号,无线密码就不用说了,一定要设置,可防蹭网。
接着只需要点击“完成”就算是配置好了无线路由器了,此时已经可以使用无线路由器连接其他的电脑上网了,当然如果需要更改配置的时候还可以登陆路由器,点击对应的栏目即可完成修改。