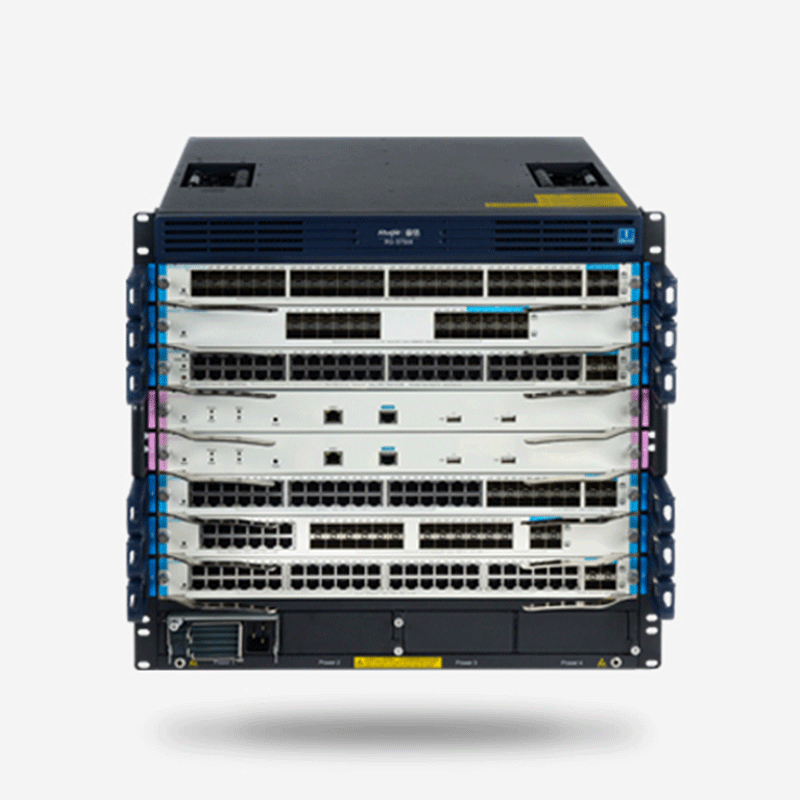首先,小米路由器mini具备三种强度模式,其中“穿墙”模式最为实用。通过实际测试,我们发现其在信号覆盖范围及强度方面表现出色。在距离路由器3-4米的范围内,信号强度可达81%,而在较远的B处信号强度也有70%,C处63%。此外,即使在阳台和楼梯间等信号相对较弱的位置,依然可以上网,只是加载速度会有所降低。
小米路由器mini之所以能够在信号覆盖范围和强度方面表现出色,主要得益于其外置双天线及穿墙功能。虽然相比同配置的路由器,它并未带来太大的惊喜,但就其价格和性能而言,已经足够满足大多数家庭和办公场所的需求。
接下来,我们来了解一下小米路由器mini的设置方法。首先,你需要接通电源,将电源适配器插入路由器的电源孔,然后将Modem或小区宽带的网线连接到路由器的Internet口。接着,将LAN口线连接到电脑网卡,完成基础连接。
接下来,打开电脑的“网上邻居”属性,右击“本地连接”,选择“Internet协议(TCP/IP)”并点击“属性”。在此处选择“自动获得ip地址”和“自动获得DNS服务器地址”,确保网络连接正常。
然后,打开浏览器,在地址栏输入HTTP://192.168.0.1,登录到路由器的管理界面,对路由器进行各项配置。在设置WAN口时,选择合适的上网类型,如PPPoE、动态IP等。如果忘记用户名和密码,可以咨询宽带接入商。
在管理员密码设置方面,小米路由器mini默认的管理员密码是空的,为了安全起见,我们需要为admin设置一个新的密码。在维护选项卡中输入新密码,点击“保存设置”,路由器会自动重启,使更改生效。
最后,保存设置,重启路由器,就可以享受稳定的网络连接了。小米路由器mini以其出色的性能和便捷的设置方法,成为了消费者们不错的选择。一、小米路由器mini怎么样
您好,很高兴能帮助您,

同小米路由一样,mini也有三种强度模式,我们选择最强的“穿墙”模式来测试一下。
测试房间的布局如上图所示,路由器至于右侧紫色标星处,我们分别测试了五处信号强度,分别用A-E五个字母标记位置。
从图中可以看出,Wi-Fi信号的衰减契合预期,在距离小米路由mini
3、4米的A处,信号强度为81%,较远的B处强度为70%,C处强度为63%。
此外,阳台D的强度为35%,此时依然可以上网,但能明显感觉加载速度较慢。
而在楼梯间的信号强度为21%,这时几乎无法上网,时间一长还会掉线。
从测试结果来看,小米路由mini相比内测版的小米路由信号要稍微好一点点,通过外置双天线及穿墙功能,小米路由mini在信号覆盖范围及强度方面还算不错,不过相比同配置路由,其并未带来太大的惊喜。
说到这里,小米路由标准版可能表示不服,我们也将很快上线量产版小米路由的评测,到时是棋逢对手还是全面超越,就拭目以待吧!
你的采纳是我前进的动力,还有不懂的地方,请你继续“追问”!
如你还有别的问题,可另外向我求助;答题不易,互相理解,互相帮助!
二、小米路由器mini怎么设置
小米mini无线路由器设置方法如下:
1、首先接通电源,将设备自带的电源适配器一端插入路由器的电源孔,一端插入电源插座。
然后,连接WAN口线,将Modem或者是小区宽带的网线连接到路由器的Internet口上。
再次,连接LAN口线,再利用一根网线,一端连接在路由器的任意一个LAN口上,另一端连接电脑网卡(台式机、笔记本都可以)。
2、打开电脑,右击桌面上的“网上邻居”,打开属性。
再右击“本地连接”,打开属性。
3、在常规选项卡中选择“Internet协议(TCP/IP)”点击“属性”,选择“自动获得IP地址”和“自动获得DNS服务器地址”即可。
4、打开浏览器,在此以IE为例,在地址栏中输入:http://192.168.0.1,即可登录到路由器的管理界面,对路由器进行各项配置。
5、设置WAN口,即Internet口的设置。
此步骤主要是设置用户当前的上网类型,一般分为PPPoE、动态IP、静态IP、PPTP、L2TP等。
家庭用户大多数使用的是ADSL或者是小区宽带对应的是PPPoE,公司使用的是静态IP方式上网。
用户在此不用过多担心自己使用的到底是哪种上网方式,因为智能的路由器会自动侦测用户的上网类型。
如果用户不慎丢失了用户名和密码,则可以咨询宽带接入商。
6、当前默认的管理员admin的密码是空的,这太不安全,如果邻居使用无线网络也可以对这个路由器进行设置,所以需要给admin加一个新的密码,点击维护选项卡,输入新的密码后,点击“保存设置”,路由器会自动重启以使更改生效。
如果用户愿意也可以更改用户名。
再次进入的时候就需要输入用户名和密码了。
如果没有密码,就没有权限修改路由器的设置。
7、保存设置,重启路由器就可以上网了。