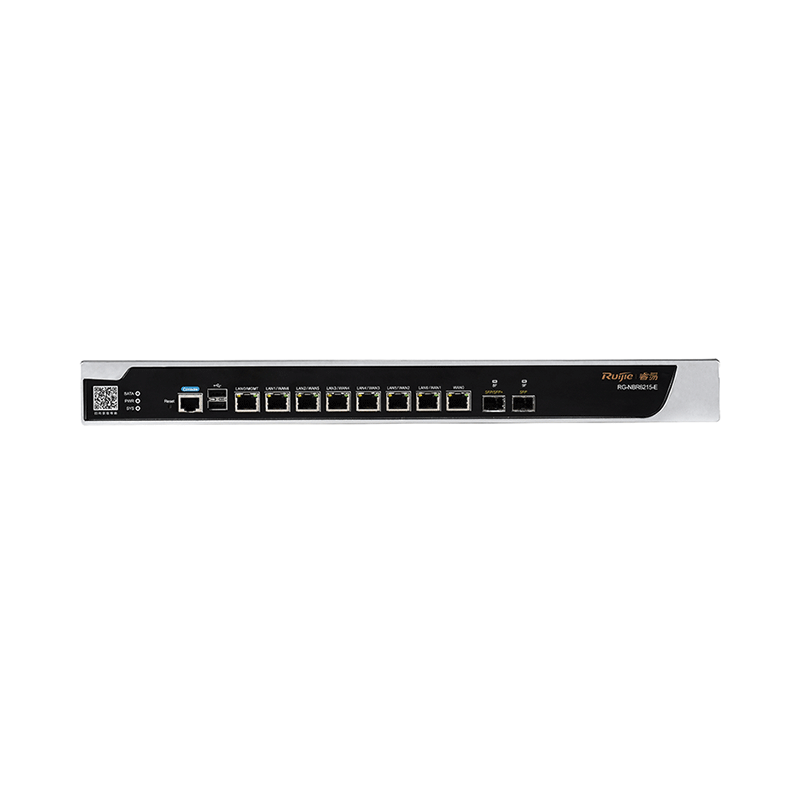首先,确保您的电脑或无线设备已经连接到磊科360路由器。路由器的WIFI名称和密码通常标贴在路由器上,注意密码默认是大写的。
1. 打开浏览器,在地址栏输入192.168.1.1,然后点击“确定”进入路由器设置界面。
2. 在设置界面中,点击“安装向导”,然后依次点击“下一步”。
3. 在“网络连接类型”选项中,选择“WIFI中继上网模式”,然后点击“下一步”。
4. 接下来,您可以修改WIFI名称和密码,点击“下一步”继续。
5. 点击“扫描”,等待扫描结果出现。找到主路由器的WIFI名称后,点击左边的圆圈,输入主路由器的WiFi密码,然后点击“下一步”。
6. 查看设置信息汇总,确保无误后,点击“保存/应用”。
7. 保存/应用后,您将看到新的设置界面。这时,无线路由器已经变成了二级路由器,并成功中继了主路由器的信号。
对于360路由器SP1的中继设置,以下是具体步骤:
1. 将无线设定为:路由器地址为192.168.18.1,无线名称为WRTlink,无线加密方式为WPA2 AES。
2. 将第二路由器(例如Linksys WRT54G)的管理地址设置为192.168.18.254,确保两个路由器处于同一网段,但管理地址不同,以免发生冲突。
3. 登录到第二路由器,地址为192.168.18.254,进行无线工作模式和无线加密模式设置。
4. 配置完成后,点击“apply setting”重启路由器,等待路由器重新启动。
通过以上步骤,您就可以轻松设置磊科360路由器和360路由器SP1的中继功能,实现无线网络的扩展覆盖。祝您使用愉快!一、磊科360路由中继器怎样设置中继
进入TL-R410/460路由器设置界面。

路由器的出厂默认设置信息:ip地址:192.168.1.1,子网掩码:255.255.255.0.用户名/密码:admin/admin。
将与路由器相连的计算机网卡IP设置在192.168.1.X网段(X表示2-254),子网掩码设置为:255.255.255.0,网关设置为:192.168.1.1,DNS的设置根据实际情况选择并输入。
然后在浏览器地址栏中输入192.168.1.1即可进入路由器设置界面。
WAN口设置:在“网络参数”中的“WAN口设置中”,选择WAN口连接类型,这需要您向ISP了解相关的局端参数:如果是静态IP方式,请了解如下参数:静态地址、子网掩码、网关、DNS服务器、备用DNS服务器。
进入DHCP服务器选项。
首先进入dhcp服务器选项中的DHCP服务,这里可以设置启用或不启用DHCP服务,如果路由器启用DHCP功能,那么计算机的网卡可设置为“自动获取IP地址”,如果路由器禁用DHCP功能,那么网卡需要设置与路由器在同一个网段的IP地址,设置方法可以看前面“第一步”中介绍的设置方法。
具体设置好后,点击“保存”。
二、如何设置路由器的中继功能
路由器的WIFI名称(网络名称)和WIFI密码(网络密钥)在路由器标贴上有写,注意密钥有字母是大写的(出厂字母默认大写)
2,进入路由器的设置界面
硬件连接好之后,打开浏览器,并在浏览器里输入:192.168.1.1
3,在弹出这个页面后点击“确定”之后,进入路由器的设置界面,如下图:
4,设置路由器中继,点击安装向导进行设置。
5,点击下一步。
6,点击下一步。
7, 选择WIFI中继上网模式,点击下一步。
8, 可修改成你喜欢的WIFI名称和密码,修改好后点击下一步。
9, 点击扫描。
10,扫描到主路由器的WIFI名称后点击左边的小圆圈,然后输入主路由器的WIFI密码,输入好密码后点击下一步。
11,查看设置信息汇总是否有问题,最后点击保存/应用。
12, 保存/应用后出现以下页面。
以上设置完成之后,无线路由器就变成了二级路由器使用,并且中继了主路由器的信号。
三、360路由器sp1中继怎么设置
无线设定为:
路由器地址: 192.168.18.1
无线名称
WRTlink
无线加密方式 WPA2 AES 方式
第二路由,就是将要用来实现无线中继的linksys WRT54G,首先将路由器的管理地址设定为192.168.18.254,视实际修改ip,反正目的是将两个路由设置在一个网段里,且两个管理地址不同以免冲突。
第一步 登陆路由,这里是192.168.18.254;
第二步 设置无线的工作模式;
第三步 设置无线加密模式。
此时基本配置结束,点击apply setting重启路由。