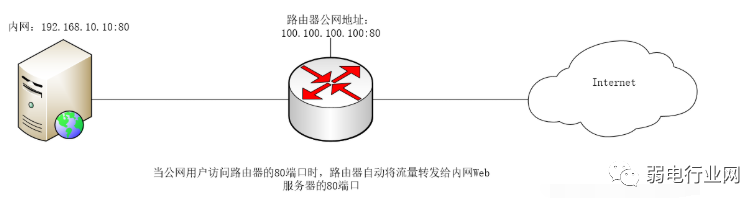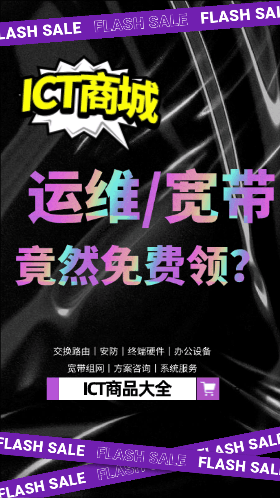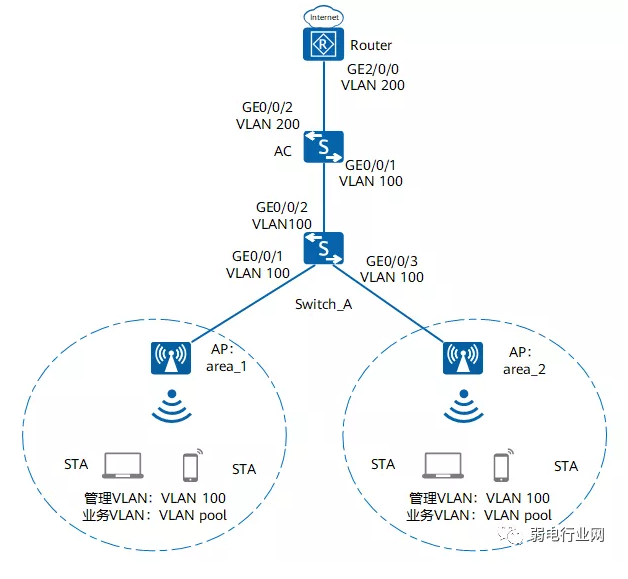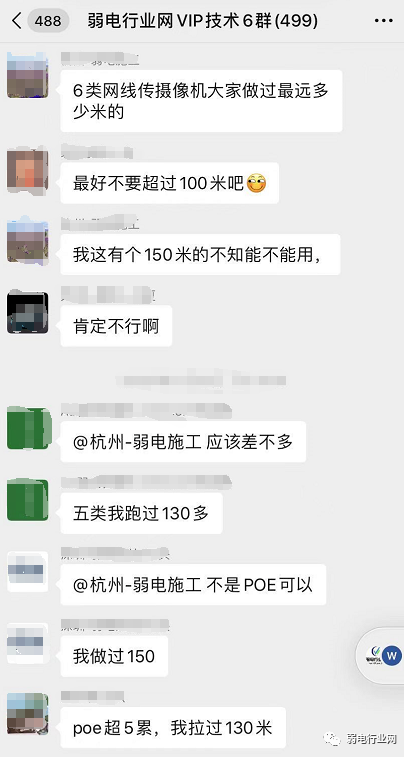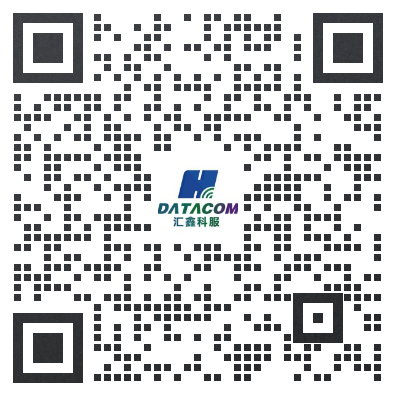步骤如下:
1. 配置主路由器 确保主路由器的无线信号名称、加密方式、密码和无线通道设置正确。特别要注意,在设置前应确保主路由器的无线通道固定。
2. 设置辅助路由器 - 连接到辅助路由器,登录管理界面。 - 在无线设置中,将SSID修改为主路由器的SSID,并保持信道一致。 - 打开WDS(无线分布式系统)功能,并扫描信号以寻找主路由器的SSID。 - 选择主路由器的SSID,连接并设置相同的加密方式和密码。 - 保存设置并确保辅助路由器重启,以使新设置生效。
3. 确认设置 在辅助路由器上,确保无线密码与主路由器一致。当系统提示重启时,按照指示操作。
4. 配置二级路由器 - 进入二级路由器的设置界面。 - 设置局域网端口地址,避免与主路由器IP地址冲突。 - 在无线设置中配置SSID、无线频道和WDS。 - 确保WDS功能开启,并连接到主路由器的SSID。 - 设置二级路由器的无线安全设置,与主路由器保持一致的加密方式和密码。 - 配置DHCP服务器,设置合适的ip地址池和网关。
5. 连接主路由器和辅助路由器 - 可选择通过局域网端口直接连接,或通过WAN口连接LAN口。 - 如果辅助路由器支持WIFI中继功能,可开启此功能,连接主路由器的SSID,实现无线信号的中继。
通过以上步骤,你的辅助路由器将成功桥接至主路由器,实现网络信号的扩展和增强。记得检查所有设置,确保网络稳定且安全。
1.主路由器如何桥接两台辅助路由器?
路由器无线网桥模式的设置方法:
首先,确定主要的无线路由参数
确认主路由器的无线信号名称、无线加密方式、无线密码和无线通道。
注意:设置前需要固定主路由器的无线通道。
其次,设置辅助路由器
1.修改无线参数,打开WDS扫描信号。
连接电脑的辅助路由器,登录管理界面,点击无线设置>: gt基本无线设置,将SSID号修改为与主路由器的SSID号相同,修复信道,选中打开WDS,然后单击扫描。
2.选择主路由器信号。
在扫描页面中找到主路由器的SSID,然后单击连接。
注意:如果WDS无法扫描到主路由器的信号,请确保主路由器的无线功能已开启,并尽量缩短主路由器与辅路由器之间的距离。
3.选择加密方法并输入无线密码。
键入选择主路由器的加密方式,在键位输入主路由器的无线密码,输入完成后点击保存。
无需重启路由器,继续下一步设置。
4.设置辅助路由器的无线密码。
单击无线设置>: gt无线设置,选择WPA-PSK/WPA2-PSK,在PSK密码中设置与主路由器相同的无线密码,然后单击保存。
系统提示“您已经更改了无线设置,重启后生效”。点击重启,当弹出重启提示页面时,点击确定,等待重启完成。
二、如何连接无线brouter二级路由器?
无线二级路由器IP地址的设置方法:
1.进入二级路由器设置界面。
3.将辅助路由器的LAN地址设置为192.168.1.2,以防止与主路由器冲突,同时也便于主路由器和辅助路由器的管理。
4.单击[无线设置]-[基本设置]。
5.将SSID设为TP _ link-B。
将无线频道设置为:11。
6.勾选【开启WDS】,在弹出的界面中点击扫描,找到主路由器的SSID,即123,得到AP列表后,点击右边的【连接】按钮,选择WPA-PSK作为加密方式,填写主路由器的密钥:12345678(与主路由器保持一致),点击保存。
7.由于新的WDS功能不同于旧的网桥,并且比旧的网桥更先进,所以所有的辅路由器只需要打开WDS并填写主路由的信息。如果主路由开启了WDS或桥接功能,请将其关闭,否则无法使用WDS功能。
8.单击[无线设置]-[无线安全设置],在此设置二级路由无线的密码。
9.点击【dhcp服务器】- 【DHCP服务器设置】,将【地址池起始地址】改为192.168.1.150,将【地址池起始地址】改为192.168.1.199。【网关】填写主路由器的IP地址,即192.168.1。
10.设置完成,连接成功。
第三,如何连接主路由器和辅路由器。详细教程
1.连接方式一:主路由器的局域网端口连接到辅路由器的局域网端口,作为无线交换机,辅路由器关闭DHCP功能。
二。连接方式2: WAN口连接LAN口。
二级路由器作为主路由器的二级路由器,其WAN口连接到主路由器的LAN口;辅助路由器的iP地址不应与主路由器的iP地址相同;
3.无线桥接模式:如果副无线路由器支持“WiFi中继”功能,开启该功能,搜索主路由器的无线信号SSID,输入密码连接,实现主路由器无线信号的中继。