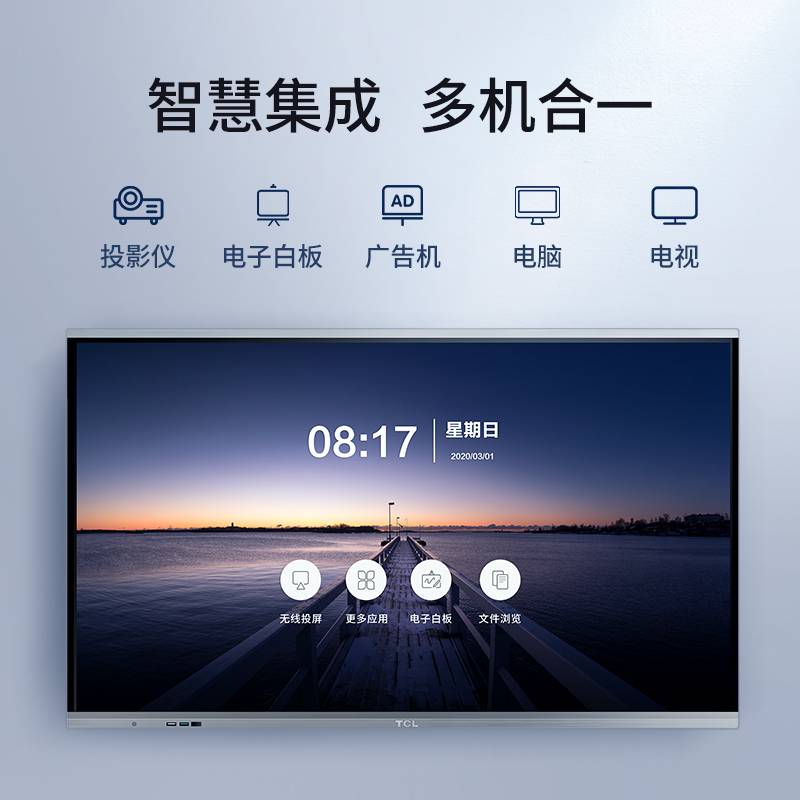首先,确保你的电脑、路由器和网线都已连接。打开电脑的浏览器,在地址栏输入路由器的默认ip地址,通常是192.168.1.1。如果一切正常,你会看到路由器的登录界面。
登录路由器时,通常需要输入用户名和密码。大多数路由器的默认用户名和密码都是“admin”,但请务必参考路由器手册或背面标签上的信息,以防万一。
登录成功后,你将进入路由器的设置页面。不同的路由器设置界面可能有所不同,但基本操作是相似的。你可以在这里进行无线设置、网络设置、安全设置等。
对于无线设置,你需要设置无线网络名称(SSID)和密码。建议使用复杂的密码,以增强无线网络安全。在安全设置中,你可以选择加密类型,如WPA或WPA2,以保护你的无线网络不被未授权访问。
在路由器设置页面,你也可以设置DHCP服务器,为局域网内的设备分配IP地址。如果需要更高级的设置,如端口转发或网络映射,你可以在路由器的“高级设置”或“端口设置”中进行配置。
设置完成后,记得保存并应用更改。一些设置可能需要重启路由器才能生效,这时你可以选择在路由器设置页面的“系统工具”中重启路由器,或者直接按下路由器上的重启按钮。
此外,对于有电信猫的用户,你需要将电信猫的WAN口连接到路由器的WAN口,然后从路由器的WAN口连接到电脑。如果没有电信猫,只需将网线从你的电脑连接到路由器的WAN口即可。
总之,在Win7系统中设置路由器并不复杂。只需按照上述步骤操作,你就能轻松配置你的无线网络,享受高速稳定的网络连接。
1.如何在W7系统中设置路由器?
路由器的安装和设置如下:

1.首先连接线路,请参考下图。
2.线路连接完成后,打开浏览器输入路由器的管理地址和密码,然后进入路由器的后台(路由器的具体登录地址和密码请参考使用说明书或路由器背面的标签)。
3.登录后台,选择快速设置,然后点击下一步。
4.选择上网的方式。通常情况下,ADSL用户选择第一个PPPoE。如果是使用其他网络服务商,则根据实际情况选择以下两项。如果不知道如何选择,可以直接选择第一项进行自动选择,方便新手操作。选择后单击下一步;
5.输入从网络服务商申请的账号和密码,输入完成后直接进入下一步;
6.设置wifi密码。尽量让字母数字组合更复杂,不容易被黑。
7.正确输入后,会提示您是否重启路由器。选择是确认重启路由器,然后就可以正常上网了。
更多服务优惠,用户可关注“安徽电信”微信微信官方账号。
二、如何在win7中设置路由器
如何设置路由器?其实很简单。下面是我帮你整理的在‘win 7’中设置路由器的方法。我希望你喜欢它。
工具/原材料
连接的路由器
浏览器
操作程序
连接电脑、路由器、网线等。
打开浏览器,输入192.168.1.1。如果连接成功,将弹出路由器设置登录窗口。
输入用户名和密码以完成登录。
默认帐户和密码是admin。详情请参考路由器手册。
登录后,将显示路由器设置页面。
不同的路由器设置页面会有所不同。
单击路由器页面菜单进行特定设置。
比如无线路由器中的无线设置——网络密码可以在安全设置中设置。
一些设置需要重新启动路由才能生效。设置完成后,可以点击系统工具中的重启路由项重启。
也可以按下路由器上的重启按钮,或者切断电源重新插上电源重启。
对于无线路由器来说,修改路由器登录页面的密码很重要,可以防止路由器设置在共享无线网络下被修改。
您可以登录路由器设置页面进行更改。
三、如何在win7中设置路由器
win7系统进入路由器的设置方法:
[家庭网络环境布线]:
1.有电信猫:电信猫——路由器的wan口;路由器端口-计算机。
2.无电信猫:网线——路由器的wan口;路由器端口-计算机。
[电脑进入路由器]:
1.先检查你的ip。方法:黑白界面中Win+R-Enter: cmd - Enter: ipconfig,回车。
2.根据ip查路由器地址:如果你的ip是:192.168.2.100,那么路由器的ip一般是:192.168.2.1。
3.在IE地址栏输入地址:192.168.2.1。
4.弹出路由器登录界面,输入默认登录用户名:admin密码:路由器的admin(不正确看路由器背面)。
5.以上方法行不通。重置路由器。
地址,账号,密码都在路由器背面。