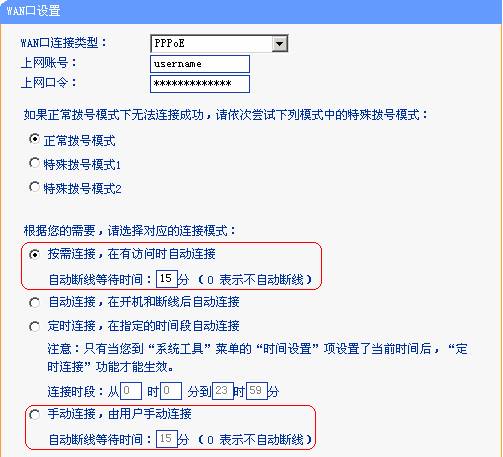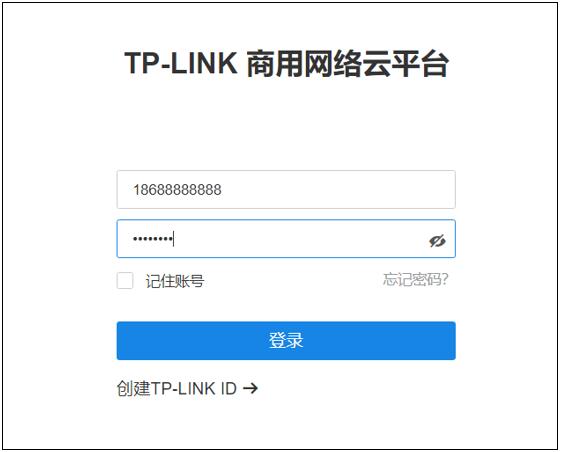首先,确保网络连接正常。将网络总线接入WAN口,再用一根网线连接LAN口和电脑,以确认网络运行稳定。然后,在浏览器中输入10.10.10.254,进入路由器后台权限界面。
接下来,注册一个账号以便管理路由器后台。登录后,设置路由器的常用参数,包括填写网络用户名和密码,以及设置wifi登录密码。这一步至关重要,确保他人无法随意接入你的网络。
进入广告设置界面,选择适合你广告宣传的模板。然后,将你想要上传的WiFi广告图片通过附件的形式上传至路由器后台。此外,你还可以添加其他广告信息,如品牌、产品等。
设置完成后,点击保存。这时,关闭浏览器,按下路由器上的reset键重新启动网络。从现在开始,每次免费WiFi登录时,都会自动弹出由你自定义的广告登录界面。用户只需输入手机号码获取动态密码,即可顺利登录。
当然,为了进一步提高安全性,你还可以启用WEP加密。在路由器管理界面的“无线设置”中,选择“基本设置”,设置“安全认证类型”为“自动选择”,密钥格式选择“16进制”。这样,只有正确输入密钥的用户才能接入你的网络。
此外,你还可以使用MAC地址过滤功能,为特定MAC地址指定单独的密钥。这样,只有带有该MAC地址的设备才能使用该密钥接入网络,从而提高安全性。
总之,通过配置WiFi广告推送路由器,你可以轻松管理广告,享受更加纯净的网络环境。只需按照以上步骤进行设置,你就能在享受高速网络的同时,远离广告烦恼。一、com路由器广告推送怎么设置
一、关闭SSID广播

这样无线用户就搜索不到网络标识,可以起到限制其他用户的连接。
具体设置:
1、路由器,设置,在关闭SSID广播时,最好改变下SSID广播号,如果不改动的话,以前连过你网络的用户,还可以连接。
2、客户机设置:无线网络—属性—无线配置——“使用Windows配置您的无线网络”—然后点"添加"—写上你设置的SSID名称。
再点属性,要确认"自动连接到非手选网络"的勾未打上,确定就可以让刚刚设置的SSID号排在最上方,因为SSID广播关闭后,是电脑无线网卡去搜寻路由器,在最上方,可以首先访问无线网络,且避免连接到其他的无线网络。
(备注:如果这样还是上不去网的话,可以点开无线网络的TCP/IP设置,写上内网的固定 ip,网关,DNS。
一般网关,DNS都是你路由器的ip。
)
二: 无线路由器配置
1、启用WEP加密:
打开路由器管理界面,“无线设置”—“基本设置”:
“安全认证类型”选择“自动选择”,因为“自动选择”就是在“开放系统”和“共享密钥”之中自动协商一种,而这两种的认证方法的安全性没有什么区别。
“密钥格式选择”选择“16进制”,还有可选的是“ASCII码”,这里的设置对安全性没有任何影响,因为设置“单独密钥”的时候需要“16进制”,所以这里推荐使用“16进制”。
“密钥选择”必须填入“密钥2”的位置,这里一定要这样设置,因为新的升级程序下,密钥1必须为空,目的是为了配合单独密钥的使用(单独密钥会在下面的MAC地址过滤中介绍),不这样设置的话可能会连接不上。
设置完记得保存。
如果不需要使用“单独密钥”功能,网卡只需要简单配置成加密模式,密钥格式,密钥内容要和路由器一样,密钥设置也要设置为“WEP密钥2”的位置(和路由器对应),这时候就可以连接上路由器了。
2、单独密钥的使用。
这里的MAC地址过滤可以指定某些MAC地址可以访问本无线网络而其他的不可以,“单独密钥”功能可以为单个MAC指定一个单独的密钥,这个密钥就只有带这个MAC地址的网卡可以用,其他网卡不能用,增加了一定的安全性。
打开“无线设置”->“MAC地址过滤”,在“MAC地址过滤”页面“添加新条目”“状态”选择生效。
最后点击保存即可,保存后会返回上一级界面。
注意到上面的“MAC地址过滤功能”的状态是“已开启”,如果是“已关闭”,右边的按钮会变成“开启过滤”,点击这个按钮来开启这一功能。
至此,无线路由器这一端配置完成。
二、怎样申请安装WiFi广告推送路由器
wifi广告路由器的配置方法:
首先,要把网络总线接到WAN口上,之后拿另一根网线连接lan口和电脑,保证网络运行通畅,之后打开电脑,在浏览器里面输入10.10.10.254,之后就可以进入到wifi广告路由器的后台权限界面,您需要注册一个账号,方便您管理您的路由器后台,之后登陆进去,设置路由器的常用参数,将之前办理网络的用户名密码填进去,之后设置一个wifi登陆密码,然后进入广告设置界面,先选择适合您广告宣传的模板,之后将您想要上传的wifi广告通过附件图片的形式上传,之后添上其他广告信息,点击保存,然后关闭浏览器,点击路由器上面的reset键重新练一下网络即可。
这样,下次免费wifi登陆的时候会自动跳出由您广告的登陆界面,之后输入手机号码获取动态密码登陆即可。