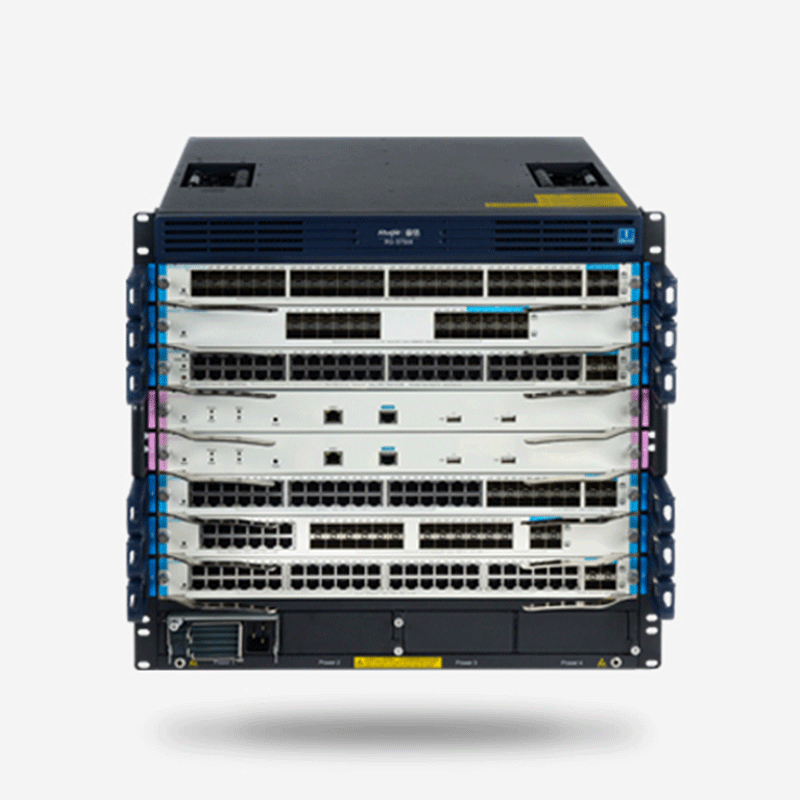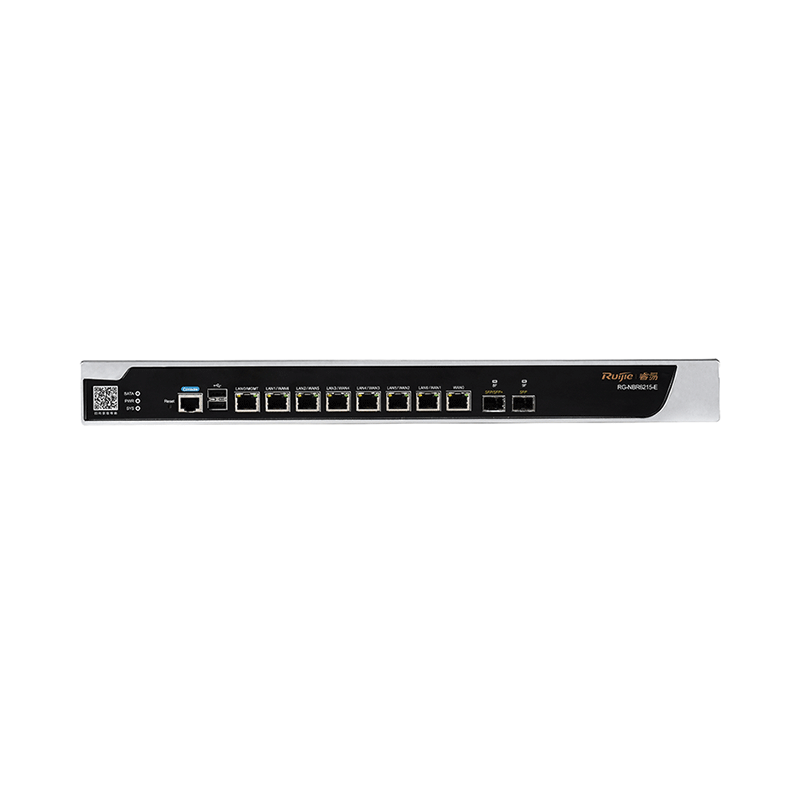2、在浏览器地址栏输入192.168.1.1,然后回车进入路由器管理页面。此时,会弹出登录对话框,输入默认用户名和密码(通常为admin),点击登录。
3、首次使用路由器时,可以按照路由器设置向导进行操作。设置向导会引导你完成路由器的基本设置,包括上网账号和密码、无线网络名称和密码等。
4、在路由器管理页面中,点击【网络参数】---【WAN口设置】,输入上网账号和密码,然后保存。
5、点击【无线网设置】---【基础设置】,为无线网络(WIFI)设置名称,然后保存。
6、点击【无线网设置】---【无线安全设置】,设置wifi密码,保存设置。
7、在手机上打开WiFi功能,搜索刚才设置的无线网络名称,输入密码连接。连接成功后,即可在手机上享受无线网络。
8、对于锐捷路由器,进入设置界面和网络设置的步骤如下:
首先,检查无线路由器是否通电,是否正常亮灯运行。
然后,在浏览器地址栏输入192.168.1.1,按回车键进入登录界面。
输入路由器背后的账户名和密码(默认为admin),点击登录。
接下来,按照路由器设置向导进行操作,设置上网账号和密码、无线网络名称和密码等。
最后,点击完成,路由器设置成功。
9、以melogin路由器为例,进入设置页面的方法如下:
打开浏览器,在地址栏输入melogin.cn,打开设置向导网页。
进入向导后,输入管理员密码,并确保两次输入一致。
系统检测输入正确后,输入宽带上网的账号和密码,保存并进入下一步。
设置无线网络名称和密码,保存设置。
完成设置后,点击绿色勾,保存设置,路由器设置成功。
通过以上步骤,您就可以轻松地进入路由器设置界面,并进行相应的设置操作了。一、如何进入路由器的设置界面
路由器设置

1、把网线与路由器连接好,接通电源,先登陆路由器管理页面,登陆地址:192.168.1.1(反转路由器的背面也可以看到如何登陆路由器);
2、输入用户名和密码,路由器默认的用户名和密码一般都是admin,若是修改过的就用修改后的用户名和密码登录;
3、第一次使用的话可以和设置向导一步步进行即可;
4、也可以直接进行设置,点击【网络参数】---【WAN口设置】,然后输入你的上网账号和密码,然后保存;
5、点击【无线网设置】---【基础设置】,给你的无线网(wifi)设置名称,保存;
6、点击【无线网设置】---【无线安全设置】,设置你的WiFi密码,保存;
7、下面手机打开wifi功能,搜索刚才设置好的无线网名称,然后输入密码,连接成功。
二、请问锐捷路由器怎么进入设置界面
锐捷路由器进入设置界面和网络设置的步骤如下:
1、首先,接好无线路由器之后需要检查是否通电,无线路由器是否正常亮灯运行。
2、检查无误后,打开浏览器输入:192.168.1.1后按ENTER进入,这个时候弹出一个对话框,需要输入帐户名和密码,这个不用操心,在路由器的后面会有的,你找着打上去就能登陆了,一般情况下都是:帐户名:admin 密码:admin。
3、按照路由器背后的账户密码输入登录后,就可以登陆到路由器的设置页面了。
4、点击页面的设置向导,会出现一个带领你设置好路由器的框框,按照它的要求一步步进行。
5、点击下一步,进入到账号密码设置,这个账号密码是你当前网络上网的账号密码,如果不知道,可以咨询你的运营商。
6、设置好上网的账号密码之后就是无线上网的功能设置了,设置你的WIFI名称和WIFI密码,建议密码不要设置过于简单,容易被人破解,并且加密方式采用系统推荐就可以。
7、点击完成,你的路由器设置已经成功了。
三、如何进入无线路由器设置页面
以melogin路由器为例,进入设置页面方法如下:
路由器:melogin
操作设备:戴尔电脑
操作系统:win10
软件:浏览器
1、打开浏览器,在地址栏输入melogin.cn,打开设置向导网页。
2、进入以后开始设置,输入管理员密码,两次输入必须一致。
3、系统检测输入正确后,输入宽带上网的帐号跟密码(由运营商提供),保存进入下一步。
4、设置要设置额无线网络名称跟密码。
5、设置完成后,点击绿色的勾,保存设置,完成。
6、点击完成后就进入到参数页面,此时可以看到已经设置成功,电脑已经连接成功可以上网。