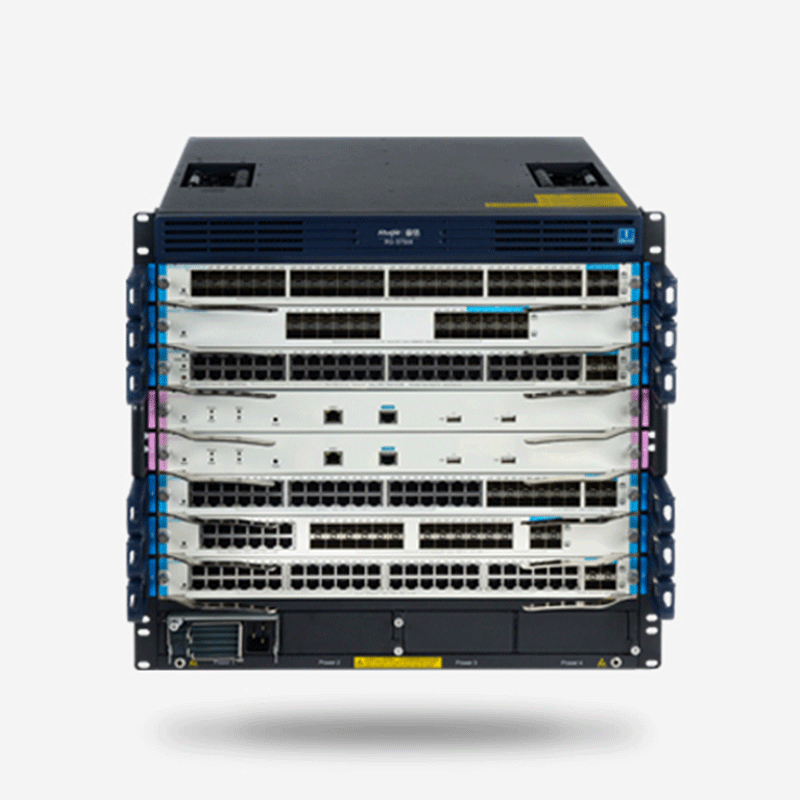首先,获取超级管理员账户的密码。步骤如下:
1. 连接电脑与光猫,启动电脑。 2. 打开命令提示符。在Windows XP中,通过开始菜单的“运行”输入cmd并回车;在Windows 7中,同样操作,或通过开始菜单的“所有程序”-“附件”-“命令行提示”。 3. 在命令提示符下输入“Telnet 192.168.1.1”并回车。 4. 按提示输入管理员密码,并执行“Shell”命令。 5. 进入“/mnt/jffs2”目录,使用“grep telecomadmin hw_ctree.xml”查找账号密码。
接下来,备份配置文件:
1. 使用USB闪存驱动器备份光猫的配置文件。 2. 在浏览器地址栏输入“gateway 192.168.1.1”,使用管理员账号和密码登录。 3. 在“管理”-“设备管理”-“USB备份配置”中备份初始配置。 4. 记录局域网ID参数和组播VLAN ID参数,用于后续设置。
然后,设置网络和宽带:
1. 在“网络”-“宽带设置”中,选择第四项“4 _ Internet _ R _ VID _ 1261”,勾选第四个选项,并查看默认设置参数。 2. 记录局域网ID参数和组播VLAN ID参数,然后删除原链接,新建一个相同类型的链接。 3. 在新建链接中选择路由,填写刚记下的组播VLAN ID和上网的用户名、密码。 4. 应用设置,开启路由功能。
最后,保存设置:
1. 在“管理”-“设备管理”中保存配置。 2. 保存设置后,重新启动路由器,确保配置生效。
注意:开启路由功能后,每次开机都可以直接上网,无需拨号。
通过以上步骤,您已成功组建了一个光猫,享受无线高速上网。现在,您可以在家中、办公室或任何有网络信号的地方,轻松接入互联网,畅享便捷生活。

那么如何组建一个光纤无线路由器(以下简称:光猫)?其实设置方法很简单,即使是新手也可以按照下面的指引一步一步轻松操作,你只需要三个大步骤就可以开始你的无线高速上网生活。
第一步:获取超级管理员帐户的密码。第一,电脑连接光猫,不用我说了。
1.检查网关并打开命令提示符。
XP用户开始-运行-输入cmd-回车
Win7用户同上。如果找不到运行,请开始-所有程序-附件-命令行提示。
2.在命令提示下输入。
Telnet 192.168.1.1进入。
根回车
管理员输入
Shell回车
cd /mnt/jffs2
(vi /mnt/jffs2/hw_ctree.xml)回车,屏幕无明显变化。
#039;D quot我o% a) Q!`)q继续打字。
grep telecomadmin hw_ctree.xml
返回
这时候出来很多英文,账号密码已经在里面了。我们可以查一下。
键入/telecommadmin并按enter键(我的帐户已更改为admin,所以我输入了/admin)。
好
插图:略)用户名= quotXXX quot。XXX是用户名
密码= quotXXX quot。这是密码。
附上密码修改技巧:找到要修改的地方,用方向键将光标移动到要修改的地方,按键盘上小写的S用delete键或输入要输入的内容。修改后要特别注意:一定要按键盘上的ESC键退出S键修改命令,以后的其他修改也是如此。输入冒号加x(:x)保存当前文件并退出。
记住账号密码,开始第二步。
1.用USB闪存驱动器备份配置文件。
打开浏览器,在地址栏中键入gateway 192.168.1.1,用刚刚得到的用户名和密码登录。
将u盘插入猫侧面的USB口,在管理-设备管理-USB备份配置中备份初始配置。2.单击网络、宽带设置、第4项 4 _ INTERNET _ R _ VID _ 1261 ,勾选第四个选项,下面会有默认设置参数。
请记下局域网ID参数和组播VLAN ID参数(或者剪一张图片保存),然后删除,新建一个相同的链接,在链接类型中选择路由,填写刚记下的组播VLAN ID(每个地区不一样,所以必须填写刚记下的),下面填写上网的用户名和密码。
应用后可以在网络-路由设置中开启路由功能,可以支持家里几台电脑同时上网,省去重新连接路由的麻烦。
如果有需要,还可以打开无线WIFI(最好设置wifi密码),手机、笔记本、平板电脑都可以在家里无线上网。
经过测试,HG8245的无线信号还是很好的,比我在淘宝上买的100多块钱的三天线TP好多了。我家180平米,基本没有死角。最多就是路线上穿了三四面墙,比我的手机和IPAD都强。
最后一步:保存设置。
点击管理,设备管理,保存配置,点击保存配置,就大功告成了。切记保存,否则重新启动路由后将恢复配置。
注意:开启路由功能后,每次开机都可以直接上网,不用拨号。
以上是汇鑫科服网整理的“如何架设电信光纤无线路由器(光猫)[图文]”教程。