首先,需要将前端上网的宽带线连接到路由器的WAN口,而上网电脑则连接到路由器的LAN口。具体步骤如下:
1. 将宽带线的一端插入路由器的WAN口,另一端插入您的宽带接入点(如光猫、交换机等)。 2. 将网线的一端插入电脑的以太网口,另一端插入路由器的任意一个LAN口。
连接好线路后,请检查对应的接口指示灯是否常亮或闪烁。如果指示灯不亮,可以参考相关指导或联系客服。
接下来,您需要登录路由器管理界面进行设置。以下是操作步骤:
1. 打开电脑浏览器,清空地址栏并输入路由器的管理地址192.168.1.1。 2. 在弹出的创建账户与密码界面中,设置用户名及管理密码。建议使用6~15位的管理密码,并确保记住它。 3. 点击“确定”后,即可登录路由器管理界面。
登录成功后,会自动弹出设置向导。根据您的宽带线路数量选择WAN口数量,本文以单WAN口为例。选择单WAN口后,点击“下一步”。
接下来,设置WAN口上网参数:
1. 在连接方式中选择您的宽带线路的上网方式,如PPPoE拨号。 2. 填写运营商提供的宽带拨号的用户名及密码。 3. 点击“下一步”。
在设置过程中,请注意以下几点:
- 如果您输入的宽带账号密码错误,可能导致无法上网。请仔细检查输入的宽带账号密码是否正确,注意区分中英文输入、字母大小写、后缀是否完整等。 - 如果您的宽带上网方式为动态IP或静态IP,请根据向导提示操作,填写对应参数。
完成以上步骤后,点击“完成”,路由器设置即告完成。
此时,电脑连接路由器后可以直接打开网页上网,无需再点击电脑上的“宽带连接”拨号。如果您还有其他电脑需要上网,只需用网线将电脑连接在路由器任意一个空闲的LAN口即可。
更多关于路由器功能应用设置方法,您可以参考相关文档。通过以上步骤,相信您已经能够轻松设置R系列路由器并实现电脑上网。祝您使用愉快!
R系列路由器专为中小型企业而设计,内置丰富的网络管控功能,可以满足多种不同的上网需求。本文介绍电脑设置路由器上网的方法。
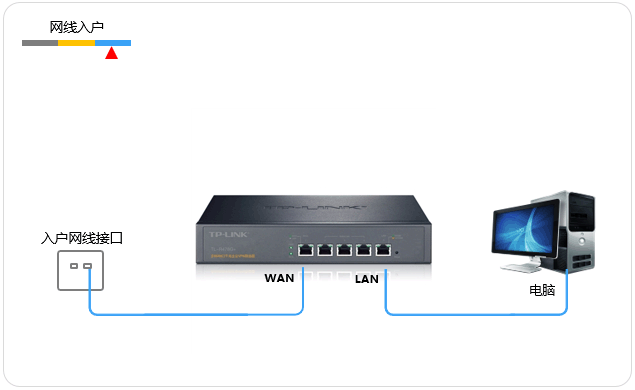
设置方法
1.线路连接
将前端上网的宽带线连接到路由器的WAN口,上网电脑连接到路由器的LAN口。

连接好线路之后,请确认对应的接口指示灯常亮或闪烁。连接网线后,对应端口指示灯不亮?
2.登录管理界面设置路由器
打开电脑浏览器,清空地址栏并输入路由器的管理地址192.168.1.1,在弹出的创建账户与密码界面中,设置用户名及管理密码,设置6~15位的管理密码,点击“确定”,登录路由器管理界面。
注意:请记住设置好的管理密码,用于后续管理路由器。如忘记设置的用户名和密码,只能复位路由器。
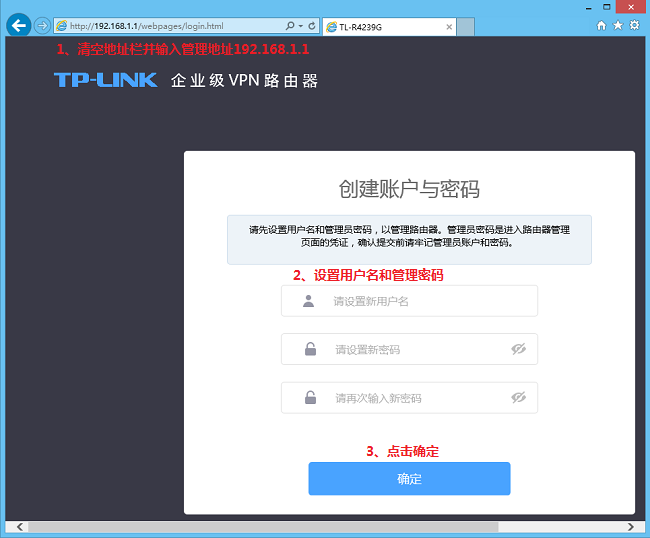
如果无法登录,请点击参考:登录不了路由器的管理界面?
3.设置WAN口数量
登录界面后,自动弹出设置向导,首先根据宽带线路的数量选择WAN口数量,本文中以单WAN口(即一根宽带)为例。选择单WAN口并点击“下一步”:
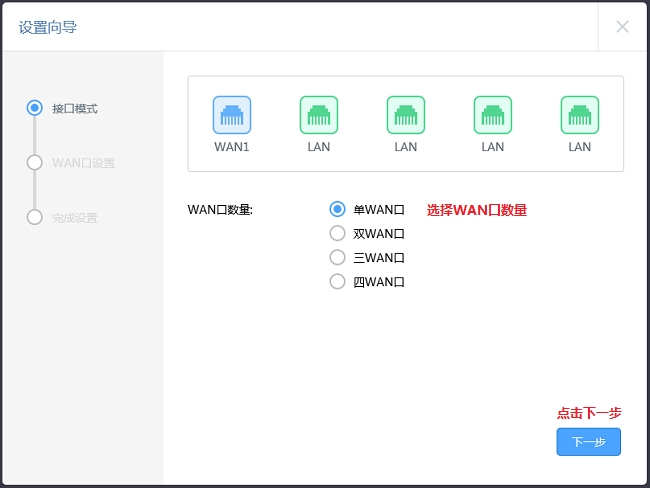
4.设置WAN口上网参数
在连接方式中选择您宽带线路的上网方式,并设置对应的上网参数。本文以PPPOE拨号为例,填写运营商提供的宽带拨号的用户名及密码,并确定该账号密码输入正确,点击“下一步”:

注意:76%的用户因为输错宽带账号密码导致无法上网,请仔细检查输入的宽带账号密码是否正确,注意区分中英文输入、字母大小写、后缀是否完整等。如果不确认,请咨询宽带运营商。
如果宽带的上网方式为动态IP或者静态IP,请根据向导提示操作,填写对应参数即可。
若您不确定宽带线路的上网方式,可以参考:三类常见上网方式介绍
5.完成设置
核对WAN口参数,点击“完成”,完成设置。
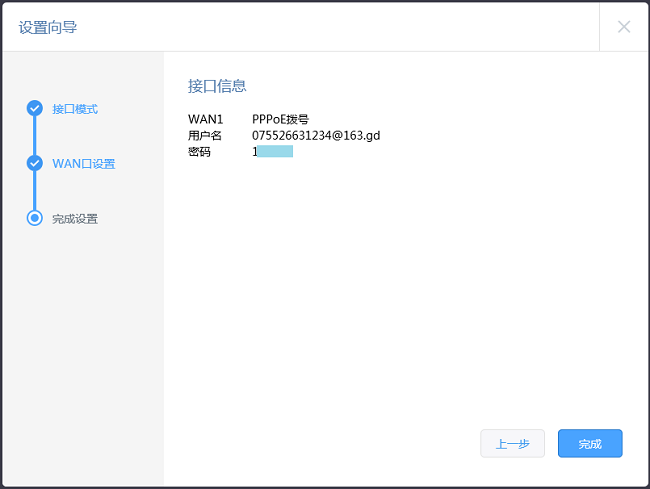
至此,路由器设置完成。电脑连接路由器后可以直接打开网页上网,不用再点击电脑上的“宽带连接”拨号了。
如果您还有其他电脑需要上网,用网线直接将电脑连接在路由器任意一个空闲的LAN口即可上网,不需要再配置路由器。
更多关于路由器功能应用设置方法,请点击:参考文档




















