2、接着,在计算机上打开超级终端程序。可以通过点击“开始”菜单,选择“所有程序”,然后进入“附件”中的“通讯”文件夹,找到并打开“超级终端”。
3、在弹出的连接描述窗口中,给连接设置一个名称,便于后续识别。设置完成后,点击“确定”按钮。
4、在弹出的串口选择窗口中,选择与路由器连接的串口,例如COM1。确认无误后,点击“确定”。
5、接下来,进入串口属性设置。在这里,需要将波特率设置为115200,数据位设置为8,奇偶校验选择“无”,停止位设置为1,数据流控制选择“无”。完成设置后,点击“确定”保存更改。
6、为了确保终端仿真类型正确,进入“文件”菜单,选择“属性”,然后在“设置”选项卡中选择“VT100”或“自动检测”。设置完成后,再次点击“确定”。
7、完成上述设置后,在超级终端主窗口中按下回车键。此时,你应该会看到“TP-LINK>”的提示符,表示已经成功进入CLI命令行界面。
8、在CLI命令行界面中,你可以输入各种命令来配置路由器。例如,使用“display version”命令可以查看路由器的版本信息,使用“config”命令可以进入配置模式,对路由器进行详细配置。
9、配置完成后,使用“exit”命令退出配置模式,并使用“save”命令保存配置。这样,你的路由器配置就被成功保存,并将在下次启动时生效。
10、最后,不要忘记在配置完成后关闭超级终端程序,并从路由器和计算机的Console口断开连接。
通过以上步骤,你就可以通过超级终端访问CLI命令行界面,对TL-ER6120 V1.0、TL-ER6110 V1.0、TL-ER5120 V1.0、TL-ER5110 V1.0、TL-ER5520G V1.0、TL-ER5510G V1.0、TL-ER5210G V1.0等系列路由器进行配置和管理了。
(本文适用于TL-ER6120 V1.0、TL-ER6110 V1.0、TL-ER5120 V1.0、TL-ER5110 V1.0、TL-ER5520G V1.0、TL-ER5510G V1.0、TL-ER5210G V1.0)

命令行即CLI(Command Line Interface, 命令行接口),部分企业路由器提供了一个用于进行CLI配置的Console口。您可以通过控制台(比如超级终端)和在局域网内通过Telnet进入命令行界面进行设置。
以下介绍通过超级终端访问CLI的具体步骤和部分常用的CLI命令。
1、首先,使用Console线连接路由器和计算机的Console口。选择 开始>所有程序>附件>通讯>超级终端,打开超级终端。

2、弹出下图所示的连接描述窗口,在名称处键入一个名称。点击<确定>。

3、选择连接串口(单串口默认COM1口),点击<确定>。

4、在串口属性窗口中对端口进行参数设置,每秒位数115200,数据位8,奇偶校验无,停止位1,数据流控制无。点击<确定>。

5、选择 文件>属性>设置,选择终端仿真类型为VT100 或自动检测,点击<确定>。
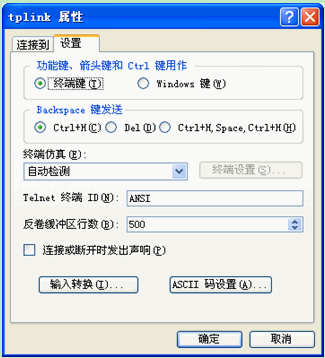
6、在超级终主窗口按下回车键,就可以看到“TP-LINK>” 的提示符了。



























