首先,针对网络故障的排查,我们可以从以下两个层面入手:物理层和逻辑层。物理层故障通常与网络设备、传输介质等相关,而逻辑层故障则与网络协议、服务应用等密切相关。
在物理层排查时,首先要检查网络设备是否正常工作。这包括交换机、路由器、集线器等。检查设备端口、连接线缆、电源等是否完好。若发现故障,及时更换或修复。
接下来,检查传输介质,如网线、光纤等。确保连接线缆无损坏,接头牢固。如果传输介质出现问题,可能导致信号衰减、丢包等问题,从而影响网络通信。
在逻辑层排查时,可以从以下几个方面入手:
1. 检查ip地址和子网掩码是否设置正确。使用ipconfig命令查看本机IP地址、子网掩码、默认网关等信息,确保与网络规划一致。
2. 检查DNS设置。通过ping命令测试域名解析是否正常,确保DNS服务器地址设置正确。
3. 使用ping命令测试网络连通性。从本机开始,依次ping环回地址、本地主机、默认网关、远程主机,检查网络连通性。
4. 检查防火墙和路由规则。确保防火墙设置不影响网络通信,路由规则正确。
5. 检查网络协议。确保TCP/IP协议栈安装正确,各项参数配置合理。
此外,还有一些常用的故障排查工具,如:
1. tracert:跟踪数据包到达目标地址的路径,查看每个跳点的响应时间,帮助定位网络故障点。
2. nslookup:查询域名与IP地址之间的映射关系,检查DNS解析是否正常。
3. netstat:显示网络连接、路由表、接口统计等信息,帮助分析网络状态。
4. whois:查询域名注册信息,了解域名所有者、注册商等信息。
总之,在排查网络故障时,我们需要综合考虑物理层和逻辑层,运用多种工具和方法,逐步定位问题所在。只有掌握了正确的排查方法,才能快速、高效地解决网络故障,确保网络正常运行。一、诊断方法
为了降低设计的复杂性,增强通用性和兼容性,计算机网络都设计成层次结构。网络的层次结构为我们分析和排查故障提供了非常好的组织方式。由于各层相对独立,按层次排查能够有效地发现和隔离故障。
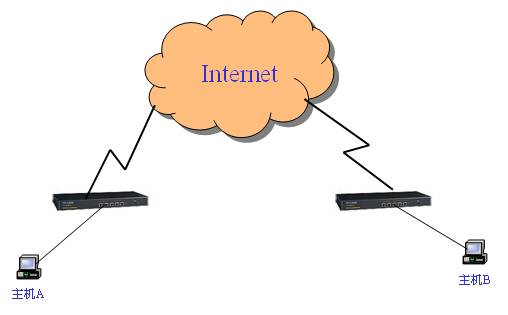
通常有两种逐层排查方式,一种是从低层开始排查,适用于物理网络不够成熟稳定的情况,如组建新的网络、重新调整网络线缆、增加新的网络设备;另一种是从高层开始排查,适用于物理网络相对成熟稳定的情况,如硬件设备没有变动。无论哪种方式,最终都能达到目标,只是解决问题的效率有所差别。
具体采用哪种方式,可根据实际情况来选择。例如,遇到某客户端不能访问Web服务的情况,如果管理员首先去检查网络的连接线缆,就显得太悲观了,除非明确知道网络线路有所变动。比较好的选择是直接从应用层着手,可以这样来排查:首先检查客户端Web浏览器是否配置正确,有无设置代理,主机DNS是否设置正确等,可尝试使用浏览器去访问另一个Web服务器;如果浏览器没有问题,再测试网络的连通性。对这种问题,如果从底层开始逐层排查也能最终解决问题,只是花费的时间太多了。如果碰巧是线路问题,从高层开始逐层排查也要浪费时间。
在实际应用中往往都采用一种折中的方式,凡是涉及到网络通信的应用出了问题,直接从位于中间的网络层开始排查,首先测试网络连通性,如果网络不能连通,再从物理层(测试线路)开始排查;如果网络能够连通,再从应用层(测试应用程序本身)开始排查。
在TCP/IP网络中,排查问题的第一步常常是使用ping命令。如果成功地ping到远程主机,就排除了网络连接出现故障的可能性。即使是使用ping命令,也有一个逐步检测判断的步骤。例如,假设有一个如下图所示的网络:

这里要测试网络能否正常通信。通常从ping远程主机开始(例如在主机A上ping主机B),成功说明系统和网络正常,失败说明主机离线或者网络故障或者主机B禁止ping操作。失败后再ping路由器出口地址(例中为路由器WAN口地址)来确认主机A是否能够通过路由器。失败后再ping同一子网的网关(例中为路由器的LAN口地址)来确认主机A是否能够连接到路由器。失败后再ping网卡地址来确认网卡是否工作正常。失败后再ping本地环回地址127.0.0.1来确认TCP/IP协议软件是否存在问题,如果有问题,需要重新安装TCP/iP协议栈。这里也可以采用另外一种步骤,从ping本地环回地址127.0.0.1开始,直到最后ping远程主机。只要成功地ping到远程主机,可以判断网络问题一般发生在更高层次。
二、检测工具Windows系统为我们提供了一个命令行检测工具,与图形界面下工具相比,命令行检测工具小巧适用,也提供了很多命令,对我们排查网络故障有很好的帮助。下面就简单介绍几个常用命令。
- 1、 ipconfig
ipconfig命令主要用来显示当前的TCP/IP配置,也用于手动释放和更新DHCP服务器指派的TCP/IP配置,这一功能对于运行dhcp服务的网络特别有用。
要发现和解决TCP/IP网络问题时,通常首先检查出现问题的计算机上的TCP/IP配置。使用ipconfig /all命令可获得全面的主机配置信息,如下图所示。既包括总体的IP配置信息,如主机名、IP地址、DNS、MAC地址等。
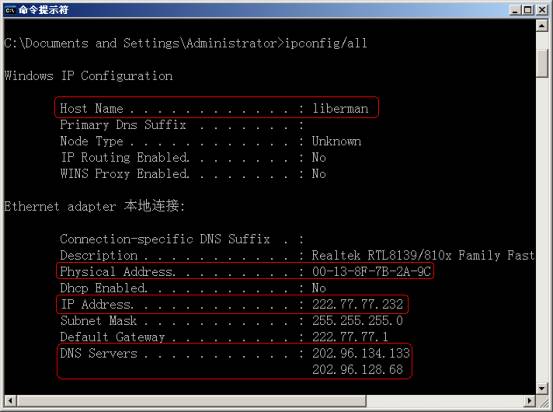
- 2、 ping
ping命令用于测试IP网络的连通性。只有在安装了TCP/IP协议后才可以使用。如下图所示:
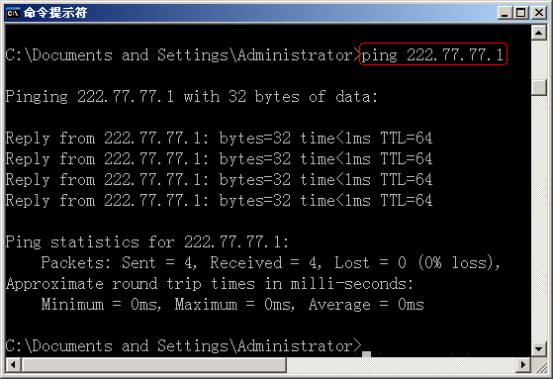
一般使用ping命令来测试连接,向目的计算机的IP地址(或主机名)发送ICMP回应请求包。可以按以下步骤测试:
(1)、ping环回地址127.0.0.1,验证是否在本地计算机上安装TCP/IP以及配置是否正确。执行命令ping127.0.0.1,如果不成功,应安装和配置TCP/IP之后重新启动计算机;
(2)、ping本地计算机或网卡地址,验证是否将当前计算机正确地添加到网络;
(3)、ping默认网关,验证默认网关是否运行以及能否与本地网络上的本地主机通信;
(4)、ping远程主机,验证能否通过路由器进行通信。如果有问题,可检查路由器配置。
3、 arp
该命令可以查看和修改本地计算机上的ARP(地址解析协议)表项。该表项用于缓存最近将IP地址转换成MAC地址的IP/MAC地址对。目前极为流行的ARP欺骗就是利用的这个协议。关于ARP欺骗和解决办法,可以参考我司网络教室下的《解决ARP欺骗和攻击的方法》。
arp命令最常用的是查找同一物理网络上的某主机的MAC地址,并给出相应的IP地址。如果要想确定另外一个主机的MAC地址,通常先ping该主机,然后使用命令arp –a命令,如下图所示:

要删除本地计算机上的ARP条目可以使用命令arp –d。要绑定某台主机的IP与MAC地址可以使用命令arp –s 192.168.1.1 aa-bb-cc-dd-ee-ff,这样这个条目就变成静态ARP条目永远不会失效,如下图所示:

这样绑定的好处就是可以防止ARP病毒欺骗电脑。不过值得注意的是:这里绑定过后的条目在重启计算机后将失效,如何使其能每次重启后都有这样的绑定呢?我们可以新建一个批处理文件如static_arp.bat,注意后缀名为bat。编辑它,在里面加入我们刚才的命令:
保存就可以了,以后可以通过双击它来执行这条命令,还可以把它放置到系统的启动目录下来实现启动时自己执行。打开电脑“开始”->“程序”,双击“启动”打开启动的文件夹目录,把刚才建立的static_arp.bat复制到里面去:
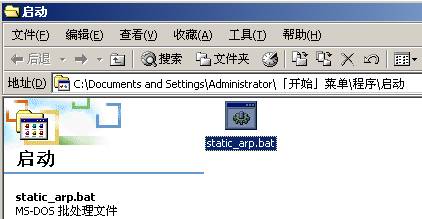
好了,以后电脑每次启动时就会自己执行arp –s命令了。
通过上面的讲解,在遇到类似的网络问题的时候,我们就可以很轻松的解决。
















