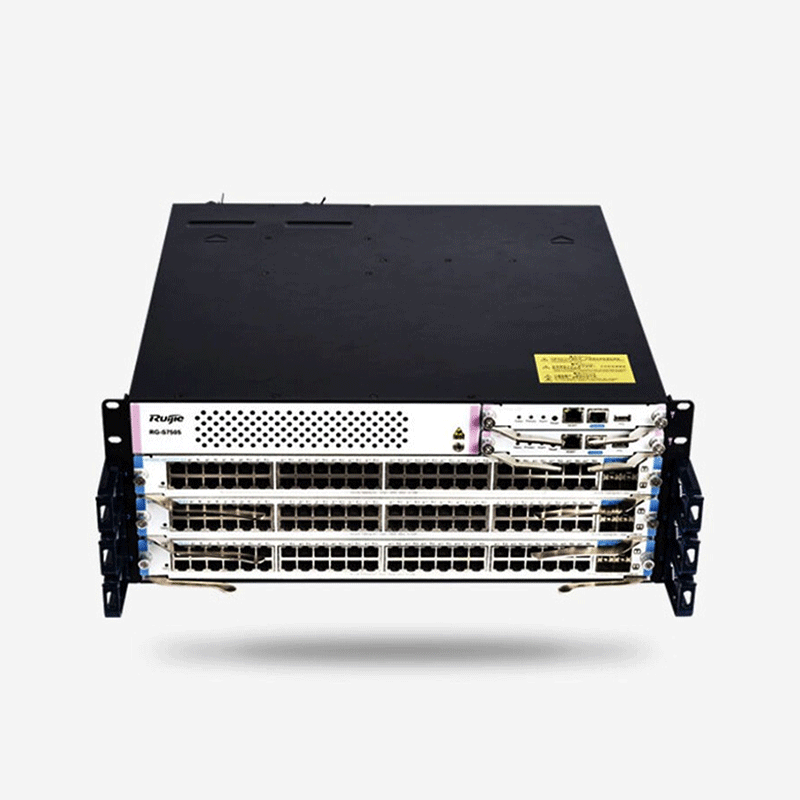首先,我们需要登录三层交换机。登录方式有多种,您可以选择通过控制台端口或通过网络接口,如Telnet或SSH连接。在CLI中,输入用户名和密码,即可登录到交换机的命令行界面。
进入特权模式后,输入“enable”命令并按Enter键,即可进入特权模式。在此模式下,您可以执行更高级的配置命令。
接下来,我们需要进入全局配置模式。在特权模式下,输入“configure terminal”命令并按Enter键,进入全局配置模式。此时,您可以开始配置交换机的各项参数。
在全局配置模式下,我们需要指定要配置为trunk模式的接口。例如,如果您的接口是GigabitEthernet0/1,则输入“interface GigabitEthernet0/1”命令并按Enter键。
随后,输入“Switchport mode trunk”命令并按Enter键,将接口配置为trunk模式。这样,该接口就能传输多个VLAN的数据了。
在配置为trunk模式的接口下,我们可以通过输入“switchport trunk allowed vlan”命令来指定允许在trunk链路上传输的VLAN。例如,若要允许VLAN 10和20在trunk链路上传输,可以输入“switchport trunk allowed vlan 10,20”命令。
完成配置后,输入“end”命令并按Enter键,退出全局配置模式。然后,输入“write memory”命令并按Enter键,将配置保存到交换机的内存中。
至此,您已成功配置三层交换机的trunk功能。在配置过程中,请务必遵循最佳实践,并在更改配置前备份当前的配置文件,以确保网络的稳定运行。
除了上述步骤,还有一些注意事项需要您了解:
1. 在配置trunk接口时,确保对端设备也配置了相应的trunk接口,以实现VLAN的跨接。
2. 在配置VLAN时,请注意VLAN ID的合理分配,避免发生冲突。
3. 定期检查trunk链路的状态,确保网络正常运行。
4. 在进行任何配置操作前,务必了解设备的具体型号和制造商,以获取针对性的配置指导。
总之,三层交换机开启trunk功能是网络配置中的一项重要任务。通过以上步骤,您将能轻松完成这一配置。祝您在网络维护过程中一切顺利!
| 三层交换机开启trunk的教程
在配置三层交换机以启用trunk功能时,你需要按照以下步骤进行操作。请注意,这些步骤可能因设备型号和制造商而异,但大多数交换机的配置过程都类似。 步骤一:登录交换机 首先,你需要通过控制台端口(Console Port)或通过网络接口(如telnet或SSH)连接到你的三层交换机。输入用户名和密码以登录到交换机的命令行界面(CLI)。 步骤二:进入特权模式 在CLI中,输入“enable”命令并按Enter键,以进入特权模式。在特权模式下,你可以执行更高级的配置命令。 步骤三:进入全局配置模式 在特权模式下,输入“configure terminal”命令并按Enter键,进入全局配置模式。此时,你可以开始配置交换机的各项参数。 步骤四:配置接口为trunk模式 在全局配置模式下,你需要指定要配置为trunk模式的接口。例如,如果你的接口是GigabitEthernet0/1,则输入“interface GigabitEthernet0/1”命令并按Enter键。 接着,输入“switchport mode trunk”命令并按Enter键,将接口配置为trunk模式。这将允许该接口传输多个VLAN的数据。 步骤五:配置VLAN 在配置为trunk模式的接口下,你可以通过输入“switchport trunk allowed vlan”命令来指定允许在trunk链路上传输的VLAN。例如,要允许VLAN 10和20在trunk链路上传输,可以输入“switchport trunk allowed vlan 10,20”命令。 步骤六:保存配置 完成配置后,输入“end”命令并按Enter键,退出全局配置模式。然后,输入“write memory”命令并按Enter键,将配置保存到交换机的内存中。 至此,你已经成功配置了三层交换机的trunk功能。请确保在配置过程中遵循最佳实践,并始终在更改配置之前备份当前的配置文件。 |