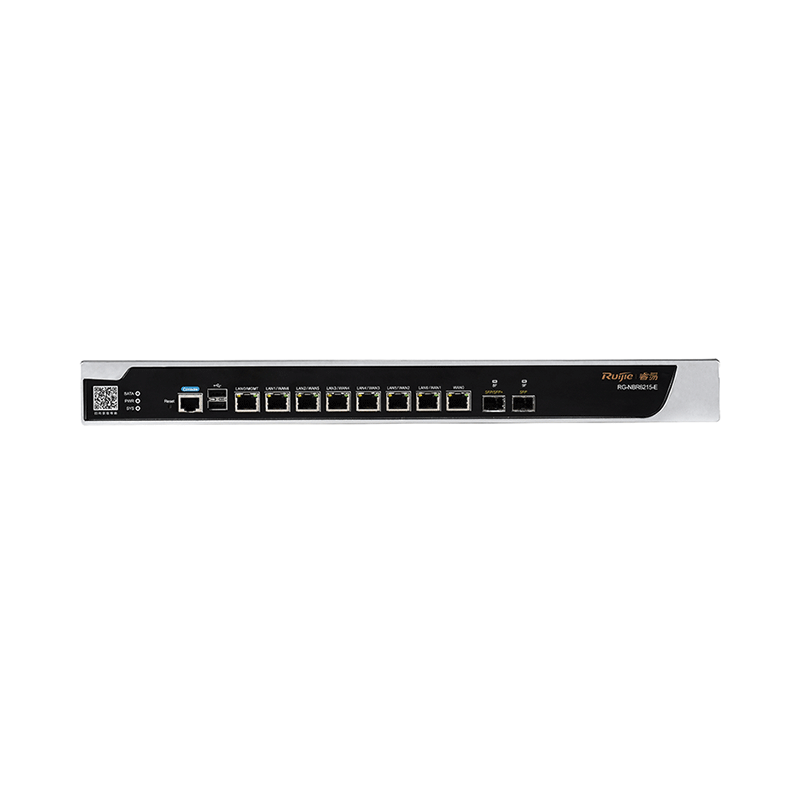首先,登录路由器管理界面,点击“认证管理”>“认证设置”>“Web认证”,进入Web认证设置页面。根据实际需求,选择认证方式,如“一键上网”或“手动输入用户名和密码”。
若选择“一键上网”,则无需进行第二步“新增用户”。若选择手动输入用户名和密码,则需要点击“新增”按钮,添加新用户。在用户设置页面中,输入用户名和密码等信息,点击“保存”即可。
添加完成用户后,即可开始验证认证效果。连接无线网络后,跳转到认证登录页面(部分Android手机需要打开浏览器),输入用户名和密码,点击“登录”按钮后,即可免费上网。
为了方便用户管理,您还可以查看通过认证的终端列表。点击“认证管理”>“认证状态”,即可查看已认证的终端信息。
此外,为了确保Wi-Fi安全,您还可以对Web认证进行一些高级设置。例如,设置访问限制,只允许特定ip地址或MAC地址访问Wi-Fi;设置认证页面,自定义登录页面风格;设置认证时长,限制用户访问Wi-Fi的时间等。
总之,通过TL-ER6520G路由器的Web认证功能,公共场所可以方便地实现Wi-Fi接入认证,保障网络安全,同时还能推送广告宣传信息,提高服务品质。下面是一些设置Web认证的步骤和注意事项:
1. 进入路由器管理界面,点击“认证管理”>“认证设置”>“Web认证”。
2. 选择认证方式,如“一键上网”或“手动输入用户名和密码”。
3. 若选择手动输入用户名和密码,添加新用户并设置用户信息。
4. 添加完成用户后,验证认证效果,确保无线终端可以正常上网。
5. 查看通过认证的终端列表,以便管理。
6. 根据需要,对Web认证进行高级设置,如访问限制、认证页面和认证时长等。
通过以上设置,公共场所可以更好地管理Wi-Fi接入,保障网络安全,提升用户体验。


智能手机、平板电脑等移动终端已经完全普及,酒店、商场、餐厅等越来越多的服务场所需要给客户提供免费Wi-Fi。但需要对接入权限进行认证,同时推送店铺、商品广告宣传信息。Web认证功能应用灵活,可以很好地满足该需求。
本文指导在TL-ER6520G Web认证的设置方法。
注意:本文不介绍交换机、无线AP等基础网络的设置。


登录路由器管理界面,点击 认证管理 >> 认证设置 >> Web认证,具体设置如下:

注意:认证方式若选择为“一键上网”,则无需第二步“新增用户”。

点击 认证管理 >> 用户管理 >> 本地用户,点击 新增,如下:

用户设置如下:

添加完成用户后,即可开始验证认证效果。

[1] 连接无线信号
无线终端(手机)连接无线网络后,跳转到认证登录页面(部分Android手机需要打开浏览器),如下:
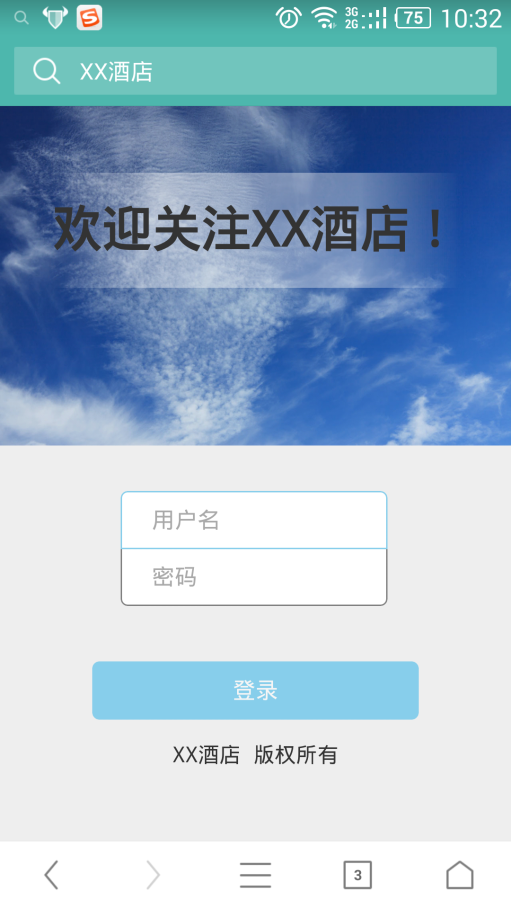
[2] 登录上网
输入用户名、密码,点击 登录 后,无线终端就可以免费上网。
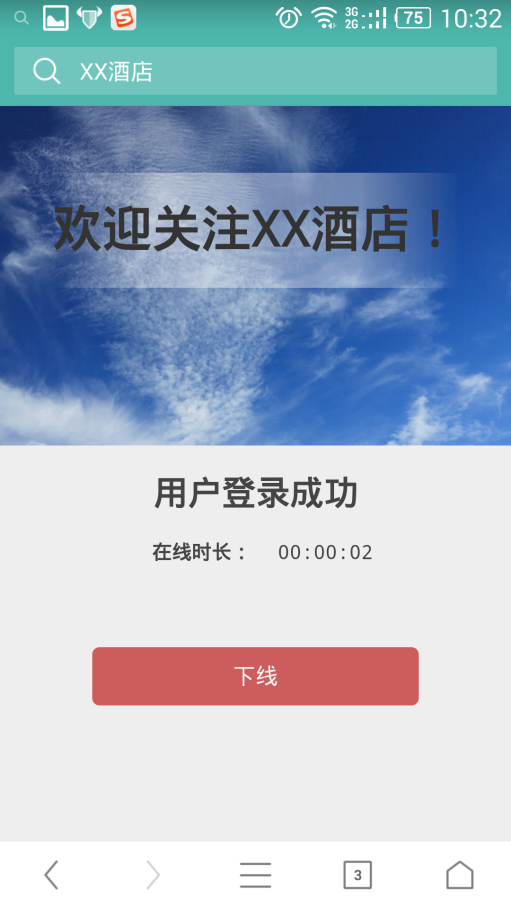
至此,Web认证设置完成,无线终端只需要连接Wi-Fi信号,输入对应的认证用户名密码即可上网。
如果您想查看通过认证的终端列表,可以点击 认证管理 >> 认证状态,如下: