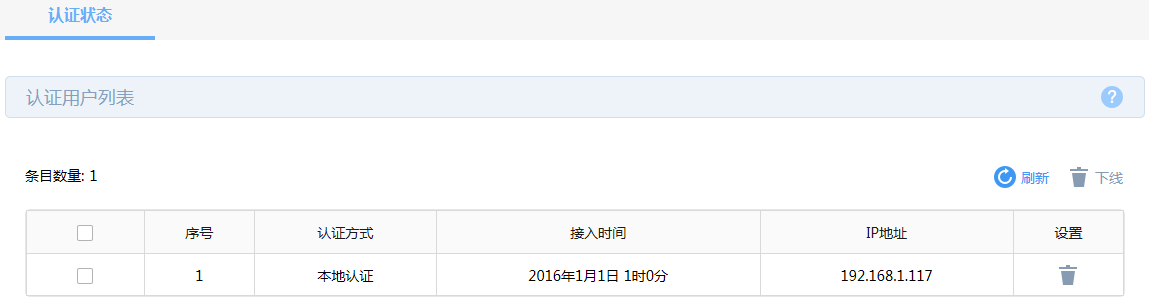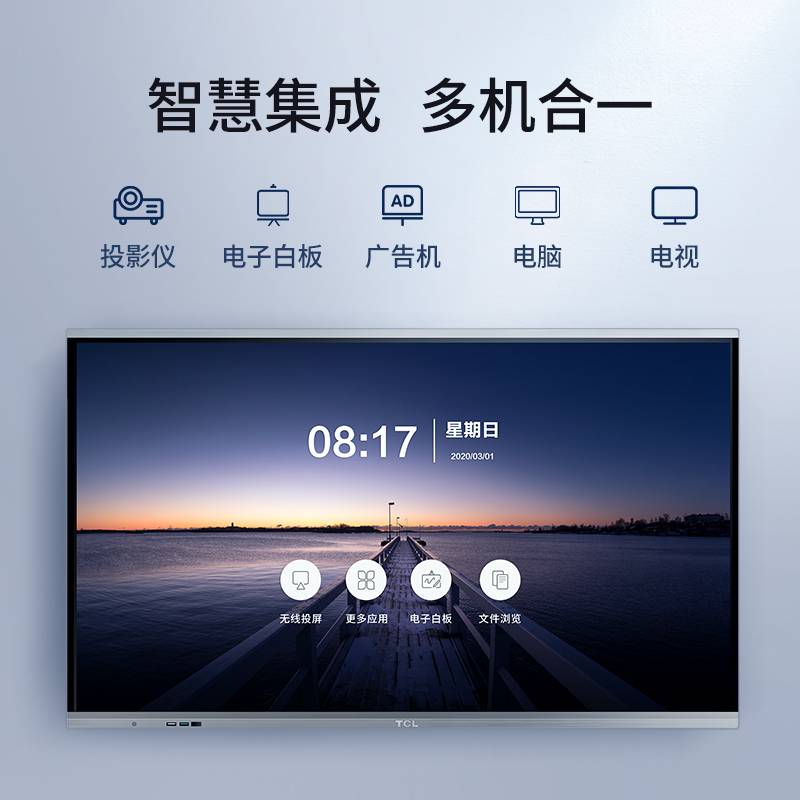首先,登录路由器管理界面,点击“认证管理”>“Web认证”,您将看到如下设置界面:
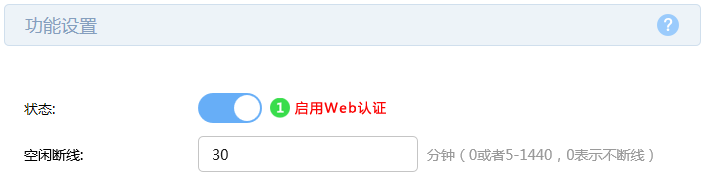
在“认证方式”下拉菜单中,根据您的需求选择合适的认证方式。若选择“一键上网”,则无需进行第二步“新增用户”的设置。
接下来,点击“认证管理”>“认证用户管理”,在弹出的界面中点击添加按钮,即可添加新的认证用户:
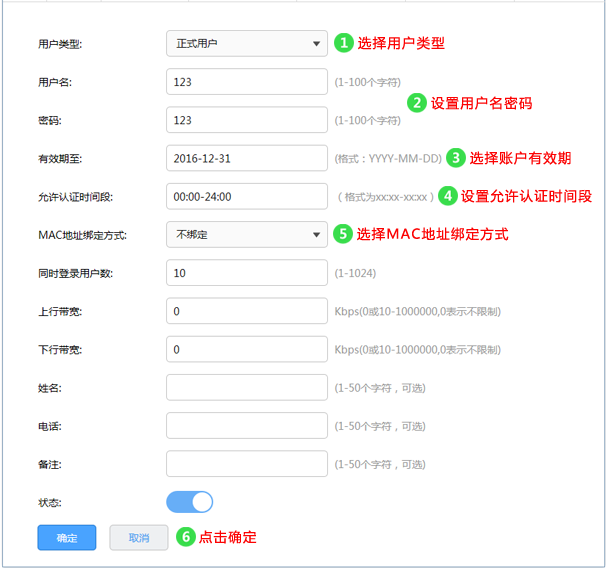
添加完成后,您可以开始验证认证效果。
当无线终端(如手机)连接到Wi-Fi信号后,将跳转到认证登录页面。在登录页面中,输入用户名和密码,点击“登录”后,无线终端即可免费上网:

至此,Web认证设置完成。无线终端只需要连接Wi-Fi信号,输入对应的认证用户名密码即可上网。如果您想查看通过认证的终端列表,可以点击“认证管理”>“认证状态”,查看相关信息。
通过以上步骤,您就可以轻松地在路由器上设置Web认证功能,方便用户接入Wi-Fi网络,同时保障网络安全。希望本文能对您有所帮助。
智能手机、平板电脑等移动终端已经完全普及,酒店、商场、餐厅等越来越多的服务场所需要给客户提供免费Wi-Fi。但需要对接入权限进行认证,同时推送店铺、商品广告宣传信息。Web认证功能应用灵活,可以很好地满足该需求。
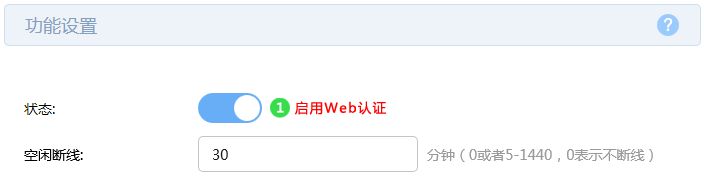
本文指导R系列新平台路由器Web认证的设置方法。
注意:本文不介绍交换机、无线AP等基础网络的设置。
设置方法
1、Web认证配置
登录路由器管理界面,点击 认证管理 > Web认证,具体设置如下:
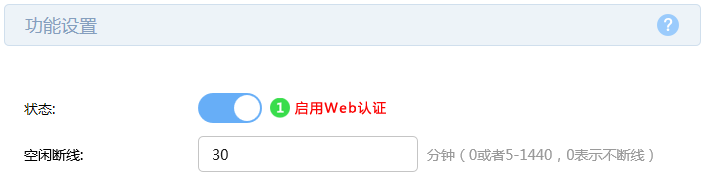
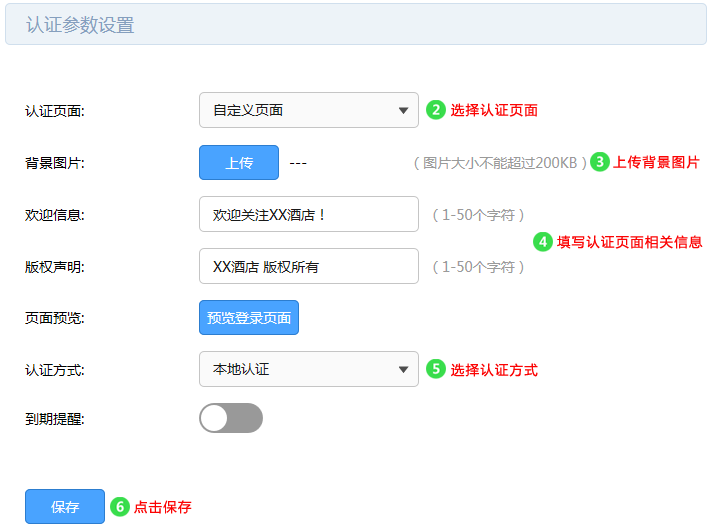
注意:认证方式若选择为“一键上网”,则无需第二步“新增用户”。
2、新增用户
点击 认证管理 > Web认证 > 认证用户管理,点击 ,设置如下:
,设置如下:
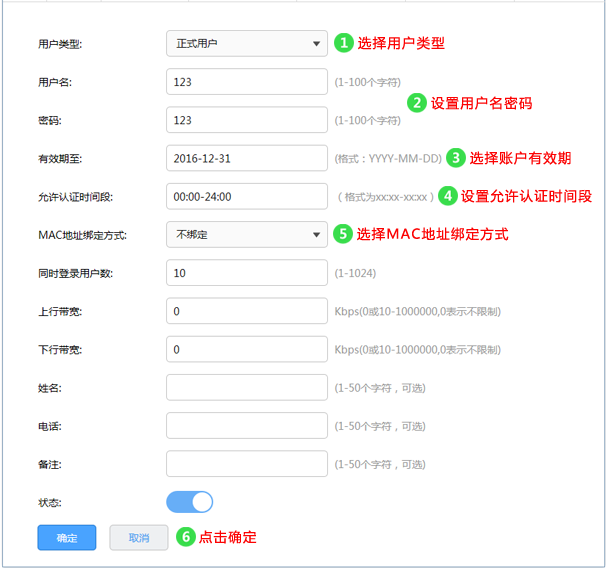
添加完成用户后,即可开始验证认证效果。
3、连接无线上网
[1] 连接无线信号
无线终端(手机)连接无线网络后,跳转到认证登录页面(部分Android手机需要打开浏览器),如下:
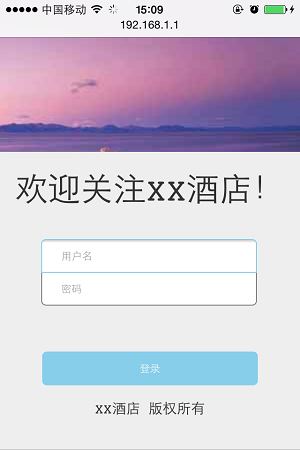
[2] 登录上网
输入用户名、密码,点击 登录 后,无线终端就可以免费上网。

至此,Web认证设置完成,无线终端只需要连接Wi-Fi信号,输入对应的认证用户名密码即可上网。
如果您想查看通过认证的终端列表,可以点击 认证管理 > 认证状态,如下: