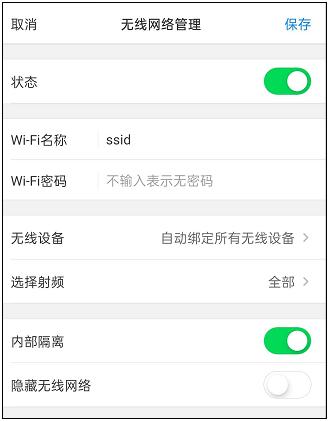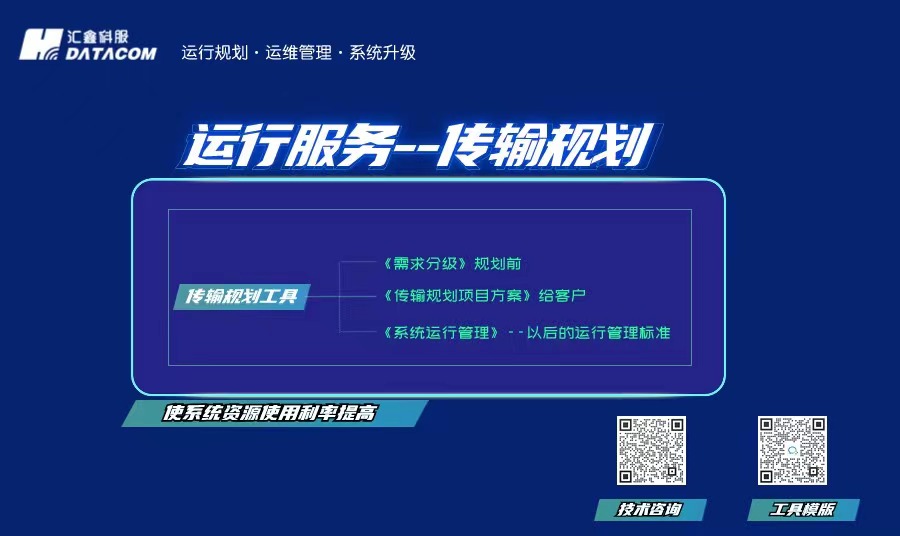首先,在本地Web管理界面进入系统工具云管理页面,开启云管理功能。请注意,在开启前请备份配置文件,以防万一。不同设备的Web配置界面不同,但云管理开关通常位于系统工具菜单页面。
接着,在手机上打开商云APP,输入TP-LINK ID和密码登录。如果没有TP-LINK ID,可以点击创建TP-LINK ID,根据提示完成创建。
在商云APP中创建项目,输入项目名称后,点击下一步添加设备。接下来,按照以下三种方法之一添加设备:
方法一:扫描二维码。使用商云APP扫描设备机身标签上的二维码,即可将设备添加到云端。
方法二:手动输入设备MAC地址或ID。在添加设备页面输入设备信息,点击“输入设备信息”后再点击“添加设备”。
方法三:无线添加设备。利用商云APP的“智能开局”功能,在当前局域网无线网络下,APP会自动识别出网络中的设备。出厂设备无需输入账号密码即可添加,非出厂设备输入当前账号密码即可。
最后,在商云APP中创建Wi-Fi。点击对应项目,查看设备状态,点击“更多”>“Wi-Fi列表”>“新增无线网络”>“保存”。这样即可创建Wi-Fi,自动绑定所有设备。
通过以上步骤,您已成功将设备添加到商云APP的云端,实现远程管理。现在,您可以在任何地方通过手机或电脑登录商云APP,实时查看设备状态,进行远程配置和监控,轻松实现网络项目的高效运维。
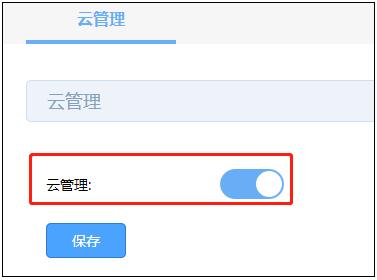
TP-LINK商云APP集实用工具、售前自主组网、及项目远程管理功能为一体,助力高效运维网络工程项目。
需求介绍
通过云端远程管理、维护TP-LINK设备是大势所趋,越来越多的用户会将设备添加到云端使用,手机使用商云APP即能轻松高效的对项目进行远程管理。本文将介绍TP-LINK商云APP如何将设备添加上云。
第一步、开启云管理功能
登录本地Web管理界面,进入系统工具云管理页面,点击开启云管理功能,如下图:
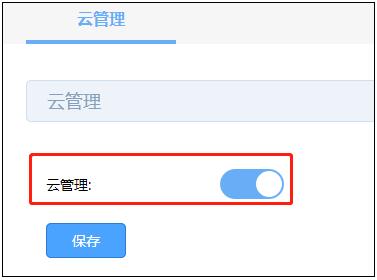
▲注意:在开启云管理之前,先备份配置文件。不同设备如ER系列路由器、R系列路由器、交换机、AC、AP、网桥、防火墙的Web配置界面不一样,云管理开关在系统工具菜单页面进行开启。
第二步、登录商云APP
手机打开TP-LINK商云 APP,输入TP-LINK ID和密码,点击“登录”。如果还没有TP-LINK ID,请点击“创建TP-LINK ID”,根据提示创建TP-LINK ID,创建完成后可自动登录,如下图:

第三步、创建项目
输入项目名称后,请点击下一步添加设备,如下图:

第四步、添加设备
下面分别介绍三种添加设备的方法,按需选择其中一种方法添加设备即可。
方法一:通过扫描二维码添加
通过商云APP扫描设备机身标签上的二维码添加设备上云:

方法二:通过手动输入设备MAC地址或ID添加

输入完成后,点击“输入设备信息”,再“添加设备”:

方法三:无线添加设备上云
即APP“智能开局”功能,该功能同时有需要设备支持才能使用。手机连接当前局域网无线,商云APP自动识别出当前网络中设备。出厂设备无需输入账号密码即可添加上云,非出厂设备输入当前账号密码即可上云:


第五步、创建Wi-Fi
点击对应项目,即可查看对应设备的状态、设备、终端、统计、更多。
其中点开“更多”>>“Wi-Fi列表”>>“新增无线网络”>>“保存”可以创建无线Wi-Fi自动绑定所有设备,如下图: