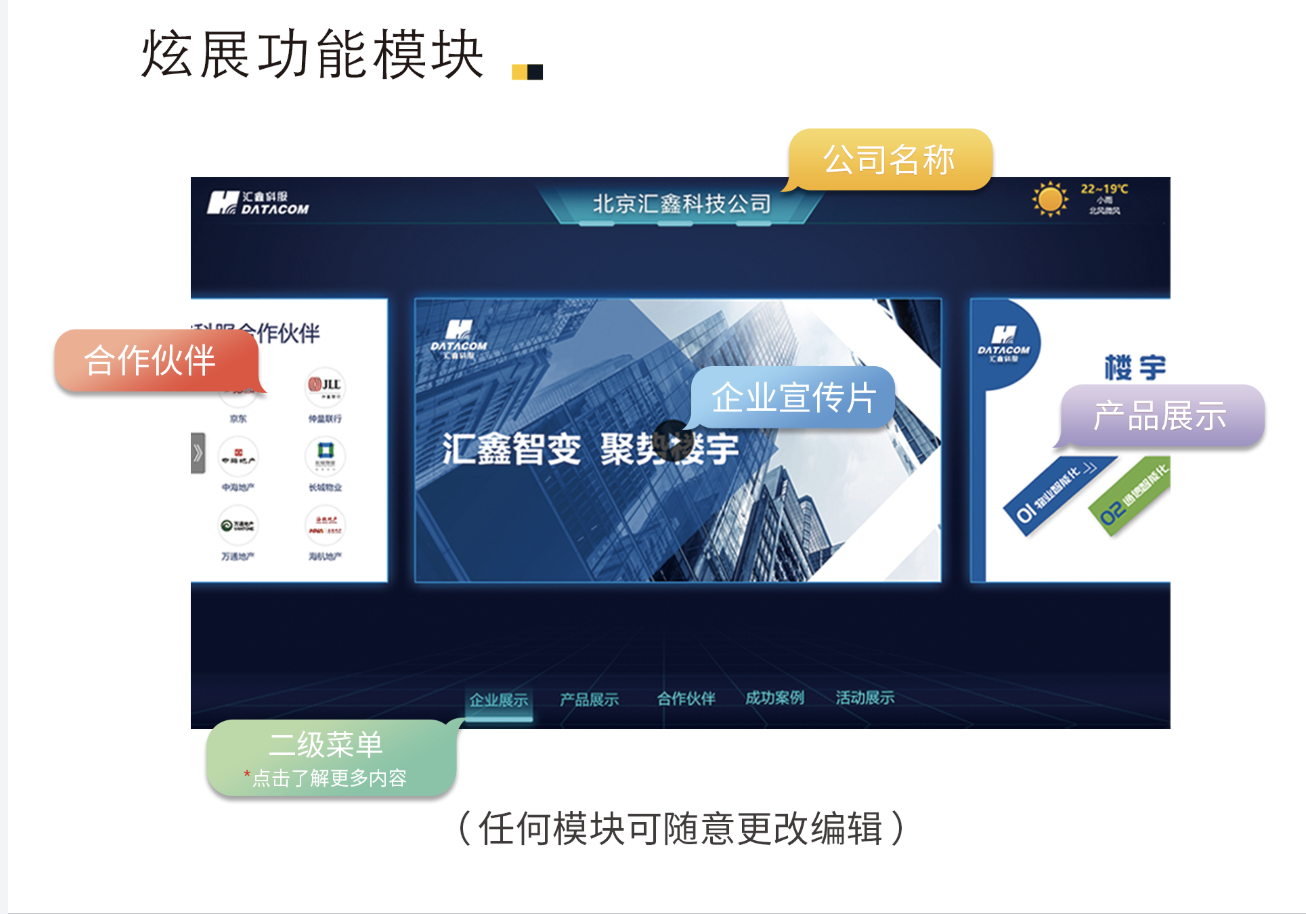首先,您需要将网线依次连接好路由器、电脑和猫。连接完成后,启动电脑和路由器设备。
接着,打开电脑的浏览器,在地址栏输入192.168.1.1,按回车键进入无线路由器的设置界面。在设置界面中,您会看到一个登录账号和密码,默认账号和密码通常是admin,输入后点击登录。
登录成功后,根据设置向导的提示进行操作。选择上网方式,对于ADSL用户,通常选择PPPoE。如果您不确定该如何选择,可以直接选择“自动选择”,方便新手操作。完成后,点击下一步。
接下来,输入从网络服务商那里申请到的账号和密码,点击下一步。然后,设置您的WiFi密码,建议使用字母数字组合,以确保网络安全。
设置完成后,系统会提示您重启路由器。选择“是”,确认重启。重启后,您的无线路由器设置完成,可以正常上网了。
如果您想要在xp系统上设置无线路由器,以下是一个以迅捷路由器为例的步骤:
第一步:硬件连接。将路由器附赠的连接网线一头插入猫的LAN口(如果有两个LAN口,请插入LAN1口),另一头插入路由器的WAN口。然后,将网线的另一头插入路由器的任何一个LAN口,再将其与电脑的网卡接口相连。
第二步:网络设置。连接好硬件后,打开电脑,在网络邻居上鼠标右键点击属性,在常规中双击“Internet协议(TCP/IP)”,将ip地址和DNS都设置为自动获取。
第三步:无线设置。打开浏览器,输入192.168.1.1,进入路由器登录界面。输入默认账号和密码(admin),然后输入运营商提供的宽带账号和密码。接下来,设置无线网络,包括设置wifi名称和密码。完成后,点击高级设置,验证是否已经连接。
通过以上步骤,您就可以在xp系统上成功设置无线路由器了。祝您操作顺利!一、windowsxp怎么设置路由器
XP系统设置路由器的方法如下:

1、将网线—路由器—电脑之间的线路连接好,启动电脑和路由器设备;
2、启动设备后,打开浏览器,在地址栏中输入192.168.1.1进入无线路由器设置界面。
3、设置界面出现一个登录路由器的帐号及密码,输入默认帐号和密码admin
4、根据设置向导一步一步设置,选择上网方式,通常ADSL用户则选择第一项PPPoE,如果用的是其他的网络服务商则根据实际情况选择下面两项,如果不知道该怎么选择的话,直接选择第一项自动选择即可,方便新手操作,选完点击下一步;
5、输入从网络服务商申请到的账号和密码,输入完成后直接下一步;
6、设置WIFI密码,尽量字母数字组合比较复杂一点不容易被蹭网。
7、输入正确后会提示是否重启路由器,选择是确认重启路由器,重新启动路由器后即可正常上网。
二、xp系统路由器怎么设置
今天手把手教大家如何在xp系统上设置无线路由器,以新版迅捷路由器为例分三部分为大家讲解,图文结合、简单实用。
第一步,硬件连接:
1、先将购买路由器附赠的连接网线其中一头插入猫的LAN如果猫上有两个LAN口,请插入LAN1口
2、将网线的另一头插入路由器的WAN口,路由器剩余4个LAN口中的一个插入网线和电脑网卡接口相连
第二步:网设置
硬件连接好后,打开电脑在桌面上找到网络邻居图标,在网络邻居上鼠标右键点击属性
在常规中双击“Internet协议(TCP/IP)”
IP地址和DNS都选择自动获取
第三步:无线设置
打开浏览器,在地址栏中输入192.168.1.1然后回车就进入到路由器登录界面
有的路由器需要输入默认账号和密码(大部分都是:admin),而有的路由器需要创建一个登录密码
然后输入运营商提供的宽带账号和密码,办理业务的时候都会给你
接下来就是设置无线网络了也就是wifi,可以设置一个名字,无线密码最好复杂一点要含有字母和数字,以免被别人破解蹭网
设置完成以后点一下高级设置,观察一下这里,验证是否已经连接