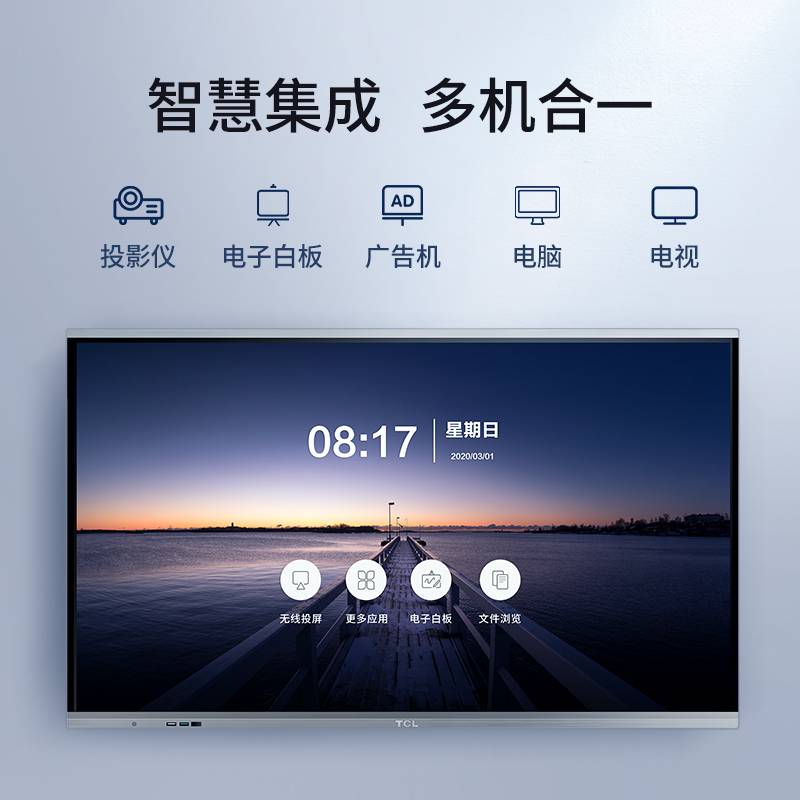首先,在您的Windows 7电脑上,点击右下角网络图标,选择“打开网络和共享中心”,然后在左侧选项栏点击“更改高级共享设置”。接下来,您需要根据网络工作环境进行一些简单设置。
在弹出的窗口中,勾选“启用网络发现”和“启用文件和打印机共享”,这样其他电脑就可以发现并访问您的共享文件了。如果您希望访问共享文件时需要密码,则勾选“启用密码保护共享”。完成设置后,点击“保存退出”。
接下来,选中您想要共享的文件夹,右键点击,在快捷菜单中选择“共享”,然后在“特定用户”下拉列表中选择“Everyone”。根据您的需求设置相应的权限,最后点击“共享”按钮即可。
至此,您的文件夹已经共享成功。现在,在想要访问共享文件的电脑上,打开“运行”窗口或“开始”搜索栏,输入您Windows 7电脑的ip地址或计算机名,即可顺利访问共享文件夹中的文件。
友情提示:为了方便共享,请确保局域网中的所有电脑都位于同一工作组内,并设置好各自的计算机名。这样,在访问共享文件时,您就可以轻松地通过计算机名来查找并访问所需文件了。
总之,在Windows 7系统下,实现与Windows XP等系统的文件共享非常简单。只需按照以上步骤进行设置,即可轻松实现跨系统文件共享,让文件传输变得更加高效便捷。一、同一个路由器的电脑怎么共享文件
局域网分享不同的系统也会有差异。

在这里,分享一个在Windows 7系统下最安全的文件共享方法。
这个方法即可在Windows 7下共享文件,而且可以和Windows XP实现共享。
同时不用关闭防火墙也不用开启Guest账户。
1、用左键点击右下角网络图标。
在选项栏内选择“打开网络和共享中心”,然后再左侧选项栏点击“更改高级共享设置”。
2、对您的网络工作环境进行选择,需要一些简单的设置:在“启用网络发现”、“启用文件和打印机共享”前选为实心,如果启用密码保护共享,访问共享文件则需要密码。
如果关闭密码保护共享,访问就不需要咯。
其他选项全部是设置默认,在最下面保存退出。
3、选中你要共享的文件夹,用右键点击,在快捷菜单中点击“共享”,然后再“特定用户”下拉列表中选择“Everyone",权限的设置就要根据自己的需要。
最后,点击“共享”就可以退出了。
4、在其他想访问你共享材料的电脑上的“运行”窗口或者“开始”搜索栏上输入ip地址或者计算机名,就可以很顺利的访问到你的共享文件夹了。
友情提示:局域网的计算机都应该属于同一个组,也设置了各自的计算机名
二、同一个路由器的两台电脑怎么共享文件
局域网分享不同的系统也会有差异。
在这里,分享一个在Windows 7系统下最安全的文件共享方法。
这个方法即可在Windows 7下共享文件,而且可以和Windows XP实现共享。
同时不用关闭防火墙也不用开启Guest账户。
1、用左键点击右下角网络图标。
在选项栏内选择“打开网络和共享中心”,然后再左侧选项栏点击“更改高级共享设置”。
2、对您的网络工作环境进行选择,需要一些简单的设置:在“启用网络发现”、“启用文件和打印机共享”前选为实心,如果启用密码保护共享,访问共享文件则需要密码。
如果关闭密码保护共享,访问就不需要咯。
其他选项全部是设置默认,在最下面保存退出。
3、选中你要共享的文件夹,用右键点击,在快捷菜单中点击“共享”,然后再“特定用户”下拉列表中选择“Everyone",权限的设置就要根据自己的需要。
最后,点击“共享”就可以退出了。
4、在其他想访问你共享材料的电脑上的“运行”窗口或者“开始”搜索栏上输入ip地址或者计算机名,就可以很顺利的访问到你的共享文件夹了。
友情提示:局域网的计算机都应该属于同一个组,也设置了各自的计算机名