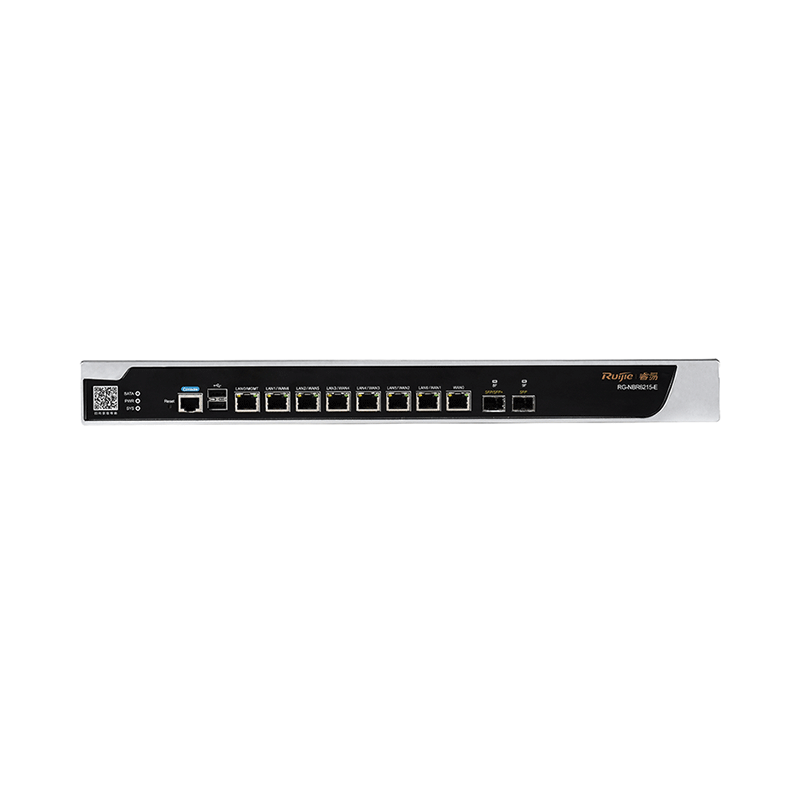首先,观察路由器上的指示灯。一般来说,正常情况下,路由器上会有多个指示灯,包括电源灯、WAN口指示灯、LAN口指示灯以及WIFI指示灯等。电源灯常亮表示路由器已经正常供电;WAN口指示灯闪烁通常表示路由器正在与外部网络进行数据交换;LAN口指示灯闪烁则意味着有设备通过有线方式连接到路由器;WIFI指示灯常亮表示无线网络已开启。
其次,检查路由器的连接状态。您需要确保路由器与宽带的连接正确,即WAN口与宽带猫的输出接口相连。同时,检查LAN口是否正确连接至电脑或其他网络设备。
接着,登录路由器后台管理界面进行设置。通常情况下,路由器的默认登录地址为192.168.0.1或192.168.1.1,您可以通过浏览器输入该地址,使用默认的用户名和密码登录。在后台管理界面,您可以查看路由器的运行状态,包括WAN口、LAN口、WIFI等状态。
在后台管理界面,您还可以进行一些基本设置,如上网设置、DHCP服务器设置等。确保这些设置正确无误,有助于保障路由器的正常运行。
此外,关注路由器的运行日志。在后台管理界面,通常会有一个日志功能,您可以查看路由器的运行日志,了解路由器是否出现异常情况。
最后,定期重启路由器。重启路由器可以清除缓存、修复软件错误,有时还能提高网络速度。
总之,通过观察路由器指示灯、检查连接状态、登录后台管理界面、关注运行日志以及定期重启路由器,您就可以有效判断路由器是否正常运行。这样一来,当您的网络出现问题时,就能迅速找到原因并解决问题,让网络生活更加便捷。一、路由器的灯怎么样才是正常运行
正常情况下Internet及所连接的LAN口指示灯闪烁即为正常,电源+wifi指示灯常亮。

1、目前市面上多数路由器的图形基本上是一样的,以下面的路由器为例。
第1个是设置灯,通常情况下亮起时,说明正在配置路由器。
2、第2个灯是Wifi指示灯,说明无线网络已经开启,使用。
3、第3~6是LAN口有线指示灯,如LAN1有接网线到电脑使用,会闪烁。
4、第7个是internet指示灯,表示从猫接出来的网络,在使用时会闪烁。
5、最后一个灯表示路由器无线连接是否设置了加密方式,也就是是否需要用户名和密码登陆。
二、路由器如何设置才能正常使用
1、硬件线路的连接:
路由器后面板有两种颜色的接口,其中黄色接口上标记有“WAN”,将该接口与宽带(通常由猫Modem输出接口)相连。
蓝色接口标记有“LAN”,用于通过网线与计算机连接。
2、获取路由器登陆信息:
查看路由器的背面标签,找到“路由器IP”和“用户名”、“密码”。
3、路由器软件的设置:
接通路由器电源,将至少一台电脑通过网络与路由器LAN口相连。
打开浏览器窗口,输入“HTTP://路由器IP”(通过情况下登陆地址为 192.168.0.1或192.168.1.1),在弹出的登陆窗口中利用默认“用户名”和“密码”进行登陆。
4、登陆路由器后台管理界面完成后,切换至“高级设置”选项卡,点击“上网设置”,然后选择“上网方式”,同时设置“宽带用户名”和“宽带密码”,点击“确定”按钮。
注意:确保选择了网络运营商所提供的正确“上网方式”以及登陆信息,否则路由器将无法正常访问网络。
5、点击“dhcp服务”项,确保已勾选“启用 DHCP服务器”项。
设置这一步可实现利用DHCP服务器自动为接入的设备分配ip地址。
6、最后切换至“系统工具”选项卡,找到“重启路由器”项,点击“重启路由器”按钮,待路由器重启完成后,设置生效。
7、与路由器相连的各个计算机的设置方法:
打开“控制面板”,点击“网络和共享中心”按钮,在弹出的窗口中点击“更改适配器设置”按钮。
8、右击“本地连接”,从弹出的菜单中选择“属性”。
9、在打开的“本地连接 属性”窗口中,双击“Internet协议(TCP/IP V4)”项。
10、然后在弹出的IP设置窗口中,勾选 “自动获取IP地址”和“自动获取DNS服务器地址”项,点击“确定”完成设置。
到此,电脑就可以正常上网了,路由器快速设置也就完成了。
三、怎样判断无线路由器正常运行
无线路由器设置很方便,只要登录无线路由器,点击设置向导输入账号密码,点击确定就可以完成了。
无线路由器的一个坏处就是不能识别678或者691错误,需要通过运行状态自己分析。
判断无线路由器是否正常运行的方法:
点击运行状态,首先看一下wan口状态,能获取到ip地址及正确的dns,说明账号没有问题。
无线状态开启正常,只要能连接到无线网络,自动获取到192.168.0.*的地址段就是正常的。
最重要的一个地方就是wan口数据包有没有数据产生,如果连接失败那么就是没有数据产生。
如果数据刷新没反应可能是数据刷新间隔没有那么短。
有数据产生就是连接正常,过段时间刷新数据变动,说明网络连接正常,那就是计算机上设置问题。