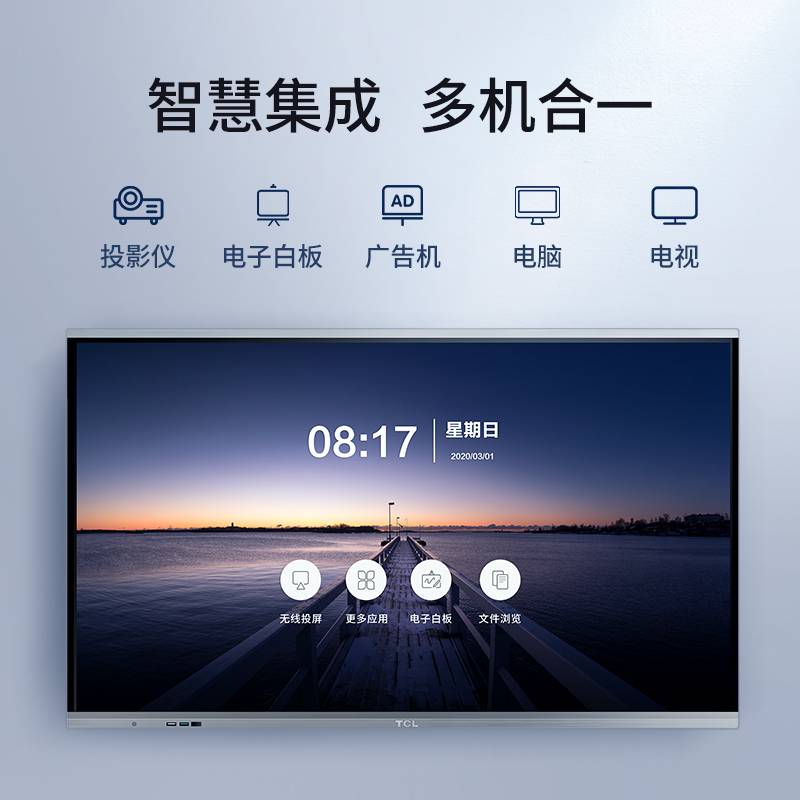第二步,安装防火墙日志服务器。直接安装产品附带的日志服务器光盘中的程序。
第三步,连接数据库并登陆日志服务器。打开“开始”,选择“程序”,点击“TP-LINK日志服务器”,进入登录界面。在服务器名栏填写第一步中数据库服务器的名称,用户名设置为默认的“SA”,密码填写安装SQL server时设置的密码,数据库名保持默认。
第四步,配置路由器。登录路由器,在“系统工具”中打开“Syslog设置”,输入防火墙日志服务器电脑的ip地址,启用并保存。接着,打开“系统工具”中的“流量统计”,启用流量统计功能。
第五步,设置防火墙和攻击防护。在“安全设置”中打开“防火墙设置”,勾选“启用防火墙总开关”与“攻击防护”,并保存设置。最后,打开“安全设置”中的“攻击防护”,勾选相应选项。
至此,您的日志服务器已成功运行,并开始监听防火墙日志。需要注意的是,第一次登录时需要重新启动SQL server服务器。关闭服务器,然后重新启动,再重新打开日志服务器即可。
通过以上步骤,您已经完成了从数据库服务器到防火墙日志服务器的完整配置。现在,您的日志服务器可以收集并分析防火墙日志,帮助您监控网络安全状况,为网络管理提供有力支持。
第一部分:安装
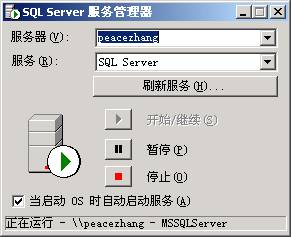
安装数据库服务器:
用户可以到微软官方网站搜索“MSDE”并下载。(注:MSDE为SQL Server数据库服务器的桌面数据库引擎,是微软提供的免费桌面数据库引擎),下载的压缩包解压之后便可以进行安装。
“解压的MSDE文件的绝对路径”+“setup.exe”+“sapwd=XXX”
例如下载的压缩包在C盘根目录(C:\),解压后的文件夹路径是C:\CHS_MSDE2000A ,那么就可以在“运行”里面输入下面这样的路径:
C:\CHS_MSDE2000A\setup.exe SAPWD=XXX
“XXX”表示数据库的登陆密码,这个在后面要用到,一定要记住。然后按“回车键”,点击“下一步”进行安装,安装完成电脑重启之后,数据库服务器会自动运行并在电脑桌面右下角的任务栏显示,到此数据库服务器就成功安装。安装好的数据库服务器状态如下:

图1SQL server服务管理器
安装防火墙日志服务器:
安装产品配带的光盘中的日志服务器,直接安装即可。
第二部分:连接数据库与登陆日志服务器
做好上面两步安装操作后,点击“开始”—“程序”――“TP-LINK日志服务器”,可以看到如下登陆界面:

图2TP-LINK防火墙日志服务器登陆界面
服务器名:填写图1中的服务器后面的名称;
用户名:SA,不要更改;
密码:输入在安装SQL server时填写的密码,注意这个密码不能保存,每次登陆都必须重新输入;
数据库名:保持默认,不要更改;
注:第一次登陆时需要重新启动SQL server服务器的,点击图1的“停止”,再点击“开始/继续运行”,然后再重新打开上图2的“防火墙日志服务器”就可以了。
顺利登陆后,界面如下:

图3 日志服务器主界面
这样的话我们已经顺利的运行了日志服务器,但现在还不能监听到日志,我们还需要在路由器中做相应的设置才可以。
(1)登陆路由器,打开“系统工具”―“Syslog设置”,输入安装防火墙日志服务器电脑的IP地址,启用并保存。
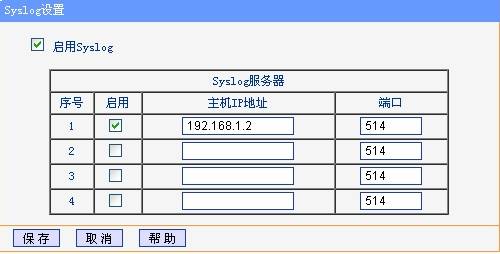
图4 Syslog设置
(2)打开“系统工具”—“流量统计”,启用流量统计功能
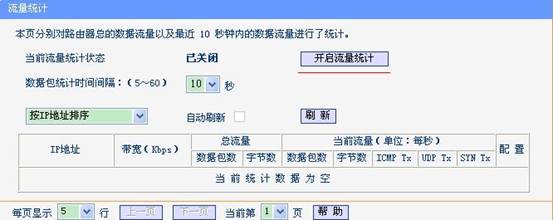
图5 开启流量统计
(3)打开“安全设置”--“防火墙设置”,勾选“启用防火墙总开关”与“攻击防护”,保存
(4)打开“安全设置”--“攻击防护”,勾选相应选项即可

图6 攻击防护设置