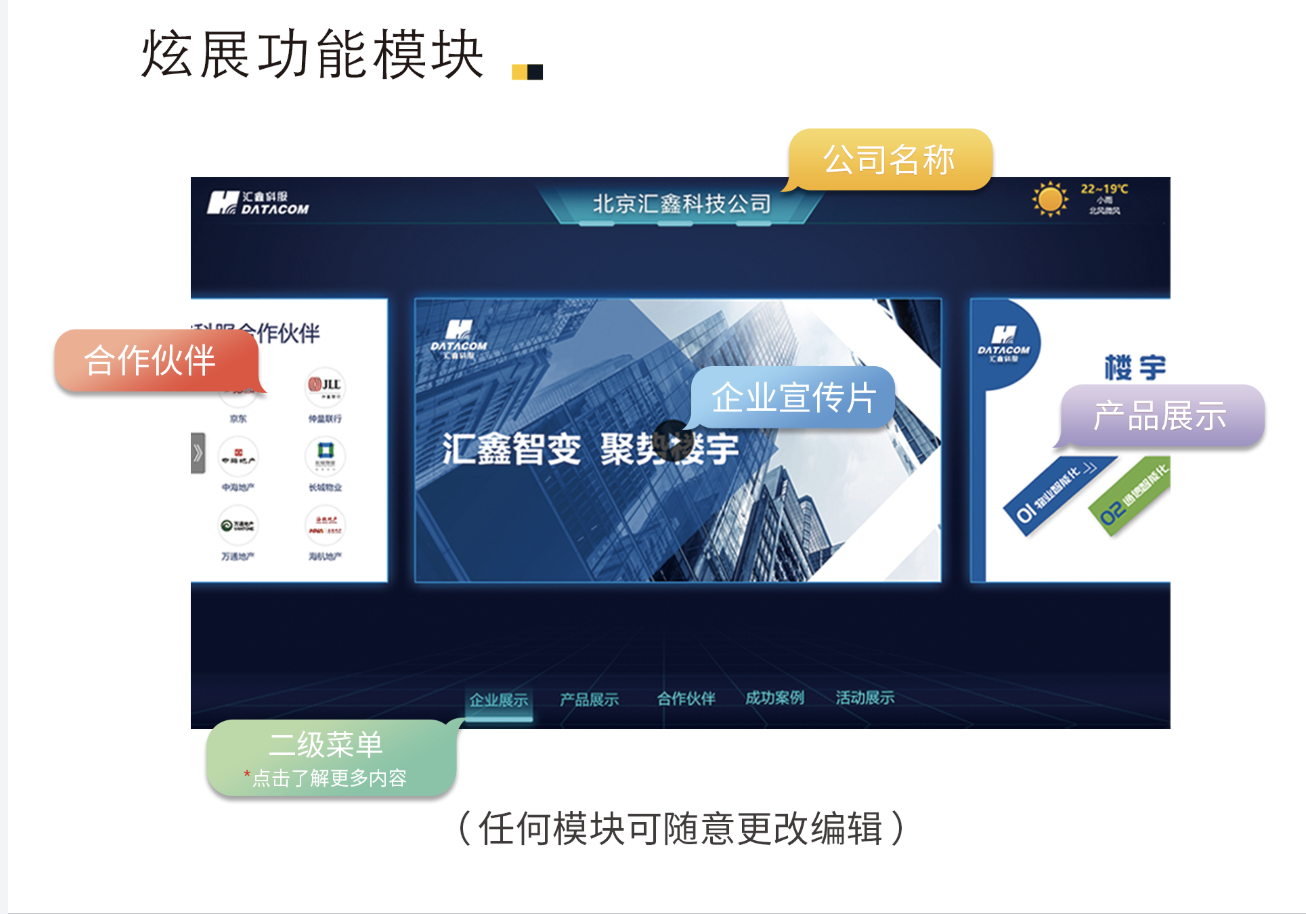一、路由器与宽带连接方法
1. 准备工作
在开始连接路由器与宽带之前,我们需要准备好以下物品:
- 路由器一台 - 宽带Modem一台 - 网线若干(至少一根用于连接路由器和Modem,一根用于连接路由器和电脑) - 路由器电源适配器
2. 连接步骤
(1)将宽带Modem的WAN口(或Internet口)通过网线连接到路由器的LAN口。
(2)将路由器的电源适配器插入电源插座,打开路由器电源。
(3)根据路由器说明书,通过网线将电脑连接到路由器的任意一个LAN口。
(4)在电脑浏览器中输入路由器的管理地址(通常为192.168.1.1或192.168.0.1),登录路由器管理界面。
(5)按照路由器管理界面提示,输入宽带运营商提供的用户名和密码,完成宽带连接。
二、产品评测
1. TP-LINK TL-WR841N
参数: - 处理器:Realtek RTL8196C - 无线标准:IEEE 802.11n - 无线速度:300Mbps - 有线接口:4个10/100mbps自适应以太网口 - 支持802.11n无线标准,速度更快 - 支持WPA/WPA2安全协议,保证网络安全
2. D-Link DIR-615
参数: - 处理器:Broadcom BCM4708 - 无线标准:IEEE 802.11n - 无线速度:300Mbps - 有线接口:4个10/100Mbps自适应以太网口 - 支持WPS一键连接 - 支持 parental control功能,保护儿童上网安全
三、配置步骤
1. 获取宽带账号和密码
首先,需要向宽带运营商获取宽带账号和密码,以便在路由器配置时使用。
2. 连接路由器与宽带
按照上述连接方法,将路由器与宽带Modem连接。
3. 登录路由器管理界面
在电脑浏览器中输入路由器的管理地址,登录路由器管理界面。
4. 设置无线网络
在路由器管理界面,选择“无线设置”,设置无线名称(SSID)和无线密码。
5. 设置WAN口
选择“WAN口设置”,根据宽带运营商提供的接入类型(如PPPoE、动态IP等),设置相应的宽带连接参数。
6. 保存设置并重启路由器
完成以上设置后,点击“保存”并重启路由器,等待路由器重新启动后,无线网络即可使用。
四、故障处理案例
1. 路由器无法连接到宽带Modem
检查网线是否连接良好,路由器与宽带Modem的WAN口是否正常。
2. 路由器无法连接到网络
检查电脑是否与路由器连接良好,路由器是否已经重启。
3. 无线网络连接不稳定
检查路由器位置是否适合,是否受到干扰,尝试调整路由器天线方向。
4. 路由器无法登录管理界面
检查路由器管理地址是否正确,用户名和密码是否输入错误。
通过以上内容,相信大家对路由器如何与宽带连接有了一定的了解。在实际操作过程中,如遇到问题,可以参考以上故障处理案例进行排查。希望这篇文章能对大家有所帮助。

以上是弱电行业网整理的“简单记下无线路由器与家庭常用宽带连接及配置方法”教程。