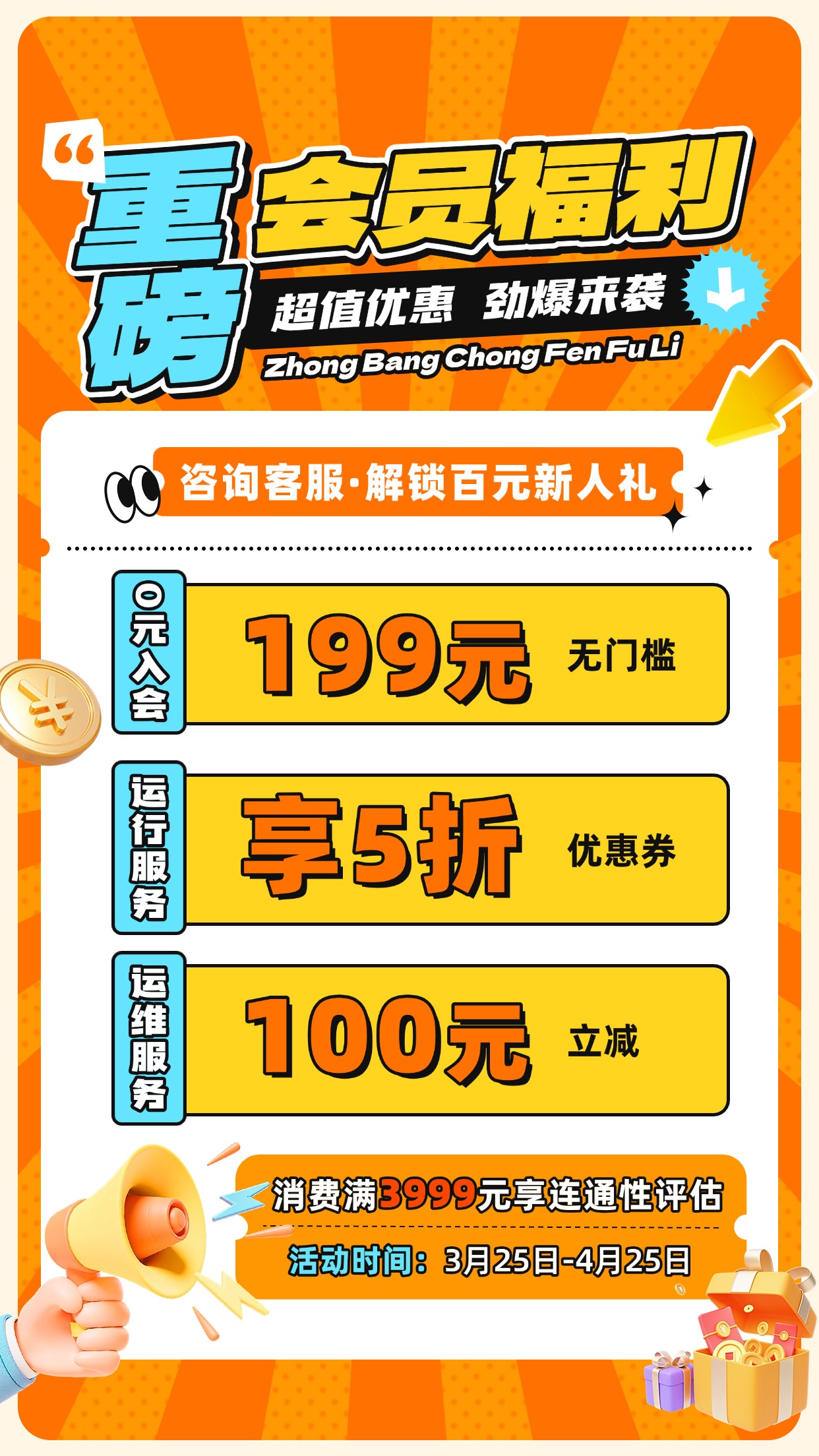随着互联网的普及,越来越多的家庭开始关注网络的建设。在家中搭建一个高效稳定的网络环境,不仅能满足日常上网需求,还能为家庭娱乐、办公等提供便利。本文将围绕一根网线、两个路由器、两台电脑的搭建方案展开,为您详细解析家庭网络布线、路由器配置、电脑连接等步骤,同时分享一些故障处理案例。
一、设备准备
在开始搭建家庭网络之前,我们需要准备以下设备:
1. 一根网线:用于连接路由器和电脑。
2. 两个路由器:用于扩大无线覆盖范围,提高网络速度。
3. 两台电脑:用于接入网络。
二、网络布线
1. 将网线一端插入路由器的WAN口,另一端连接到宽带接口。
2. 将另一根网线一端插入第一个路由器的LAN口,另一端插入第二个路由器的WAN口。
3. 将两台电脑分别插入两个路由器的LAN口。
4. 检查所有网线连接是否牢固。
三、路由器配置
1. 打开浏览器,输入第一个路由器的ip地址,默认为192.168.1.1。
2. 输入管理员账号和密码,默认为admin。
3. 进入路由器设置界面,找到无线设置。
4. 开启无线功能,设置无线名称(SSID)和无线密码。
5. 将第二个路由器设置为无线中继模式,选择第一个路由器作为中继源。
6. 保存设置并重启两个路由器。
四、电脑连接
1. 打开电脑的无线网络连接,选择对应的无线名称(SSID)。
2. 输入无线密码,连接到无线网络。
3. 检查电脑的IP地址,确保处于同一局域网内。
五、产品评测
1. 路由器评测
(1)品牌:选择知名品牌的路由器,如华为、TP-LINK等。
(2)性能:关注路由器的速率、信号覆盖范围、稳定性等因素。
(3)功能:选择具有智能路由、家长控制、VPN等功能的路由器。
2. 电脑评测
(1)品牌:选择知名品牌的电脑,如联想、戴尔等。
(2)配置:关注电脑的CPU、内存、硬盘等硬件配置。
(3)外观:选择外观时尚、易携带的电脑。
六、故障处理案例
1. 网络连接不稳定
(1)检查网线连接是否牢固。
(2)重启路由器和电脑。
(3)尝试更换网线。
2. 无线信号弱
(1)检查无线信号覆盖范围,调整路由器位置。
(2)更换更高增益的无线天线。
(3)关闭附近可能干扰无线信号的设备。
3. 电脑无法连接网络
(1)检查电脑无线网卡驱动是否正常。
(2)重启电脑,尝试重新连接网络。
(3)检查电脑防火墙设置,确保网络访问未被阻止。
总结
通过以上步骤,我们可以轻松搭建一根网线、两个路由器、两台电脑的家庭网络。在实际应用过程中,注意选择合适的设备,关注网络布线、路由器配置、电脑连接等细节,以确保网络稳定、高速。同时,掌握一些故障处理方法,能有效提高家庭网络的实用性。文章目录1、一条网线连接两台电脑2个路由器怎么连接?2、用一条网线接几部电脑会不会让网速变慢?3、一根网线可以连接两个路由器吗?4、两台电脑网线是否同一根怎么查?5、一根网线两个路由器两台电脑卡吗?
1、一条网线连接两台电脑2个路由器怎么连接?
连接两台无线路由器扩展家庭网络有两种方式,一种是有线连接,一种是无线桥接。使用无线网桥模式的信号不稳定。这里主要说两个无线路由器有线连接。

两台路由器的连接模式
连接到光猫的无线路由器称为主路由器,其余无线路由器为次路由器;
两个无线路由器的连接方式有两种:一种是从路由器的LAN口连接到主路由器的LAN口,另一种是从路由器的WAN口连接到主路由器的LAN口;
以上两种连接方式,配置方式不同,安全使用方式也不同。主副路由器连接的设备属于同一个网段,方便家庭文件共享、智能家居联动、无线投屏等操作。
主路由器配置模式
主路由器的配置是按照常规的设置向导进行配置的,所以你可以登录路由器的配置界面,根据连接方式WAN口自动获取IP地址,或者在PPPoE拨号配置完成后正常上网。
辅助路由器的配置模式
步骤1:主路由器配置完成后,辅助路由器不应连接到主路由器。当二级路由器上电后,用电脑连接二级路由器的局域网端口或者手机WIFI连接二级路由器进入二级路由器的配置界面;
第二步:在互联网设置中将二级路由器配置为AP模式,即二级路由器只作为无线交换机使用,没有路由器功能;
第三步:进入辅路由器的局域网设置(LAN settings),将管理地址设置为主路由器的一个网段,比如192.168.6.2。经过安全保护后,该路由器与主路由器不同。
第四步:关闭二级路由器的dhcp服务非常关键,否则容易造成IP地址冲突;
步骤5:将辅助路由器的相关SSID和密码设置为与主路由器一致。有的手机可以根据信号强度自动切换无线网络,实现一定程度的“无线漫游”;
步骤6:将辅助路由器的LAN端口连接到主路由器的LAN端口。
经过以上步骤,就可以完成两个无线路由器的连接,实现家庭无线WiFi的扩展。重点是,辅路由器的局域网端口连接到主路由器的局域网端口,辅路由器的DHCP服务关闭。
2、用一条网线接几部电脑会不会让网速变慢?
电脑和电视共用一个宽带,看电视的时候电脑的上网速度肯定会受到影响。同样,如果电脑疯狂下载播放电视,也会受到很大影响。
原因是电视播放的内容主要是音乐和视频,音乐和视频对宽带带宽的占用非常严重。如果家里宽带总带宽不高,这种影响会很严重。
如果家里的宽带达到10兆以上,可以利用路由器的IP带宽控制功能,为不同的IP地址划分允许的带宽,基本可以防止电脑和电视争夺带宽,互相影响。
3、一根网线可以连接两个路由器吗?
同一根网线可以连接两台路由器。不仅仅是第二台路由器,两台路由器都应该正确设置才能正常工作。
具体操作步骤如下:
一、路由器的连接:
两台路由器通过同一根网络电缆连接到两个LAN端口。
二、路由器设置:
1.输入路由器的IP地址:在电脑上运行浏览器,在地址栏输入路由器的IP地址(参考路由器说明书或路由器背面铭牌上的说明),如:192.168.1.1并回车。为了管理方便,特别是当多台路由器的登录IP可能相同时,二级路由器可以将其局域网端口IP地址修改为192.168.1.2等等。
2.登录路由器:进入路由器登录界面后输入登录账号和密码(请参考路由器说明书或路由器背面铭牌上的说明)。通常,它们是:admin或boot。
3.设置路由器:常见的设置主要包括以下几项。
a、输入自动拨号的网上账号和密码。进入主路由器设置界面(二级路由器不需要),点击左侧“网络参数”,选择上网方式,拨打PPPoE,输入网络服务商提供的账号和密码,保存。这样就可以通过路由器自动拨号上网了。
B.设置DHCP。
主路由器:选择DHCP server选项卡,点击“Enable”设置IP地址(可以默认设置地址池的起始地址和结束地址,安全上限一般为192 . 168 . 1 . 2 ~ 192 . 168 . 1 . 254192 . 168 . 1 . 1和192.168.1.255分别预留为网关和广播地址。网关(本例中一般路由器的IP地址为as 192.168.1.1),DNS服务器地址(不同地区适用的DNS服务器地址不一样,安全性好。根据网络服务商提供的设置,也可以设置为上面提供的公共DNS服务器)等相关参数并保存。这样,连接到该路由器的计算机就可以自动获取IP地址等参数,而无需手动设置IP地址等参数。
次要路由器:选择DHCP服务器选项卡,单击“不启用”DHCP并保存它。
c、设置无线密码。为了防止其他用户非法上网,需要设置无线密码。点击“无线设置”-“无线安全设置”,选择合适的加密方式,设置8位以上的密码。安全后保存。需要为多台路由器设置的无线密码可以相同,也可以不同。
d、修改路由器登录密码。因为路由器设置了默认的通用账号和密码,一般是:admin或boot。任何连接到路由器的电脑都可以登录路由器甚至篡改路由器参数,所以可以进入:安全设置-修改登录密码将默认密码改为自定义密码。
(4)重启路由器:设置完成后,必须重启路由器才能生效。重启方法:选择系统工具下的“重启路由器”即可。
4、两台电脑网线是否同一根怎么查?
拔下两台电脑中一台的网络电缆。如果是同一个,对方电脑的网线会提示网线仪拔掉。如果它们不是同一个,就不会有变化。
5、一根网线两个路由器两台电脑卡吗?
是否为卡取决于您的外部网络带宽、连接设备的数量以及连接设备的网络使用情况。
有两种方法可以将无线路由器连接到第二台路由器(假设已经设置了安全路由器):
安全方法:动态IP方法(安全路由为主路由,第二条路由为从路由)
1.当从路由器插上电源后,不要连接主路由器的LAN口,重新设置从路由器(恢复出厂);
2.电脑连接从路由器的任意一个局域网端口进入设置页面;
3.根据动态仪表板模式设置;
4.然后设置SSID、加密方式和密码;
5.保存并重启;
6.设置完成后,将网络电缆从主路由器的LAN端口连接到从属路由器的WAN端口。
第二种方法:无线AP模式
1.首先将计算机连接到从属路由器的LAN端口,并更改从属路由器的IP地址。比如大部分路由器地址都是192.168.1.1,那么我们只需要把从路由器IP地址改成192.168.1.10即可;
2.在设置中关闭从路由器的DHCP功能;
3.安全后,将主路由器的网线连接到从路由器的LAN口(任何一个都可以)。请注意,它不能是WAN端口。