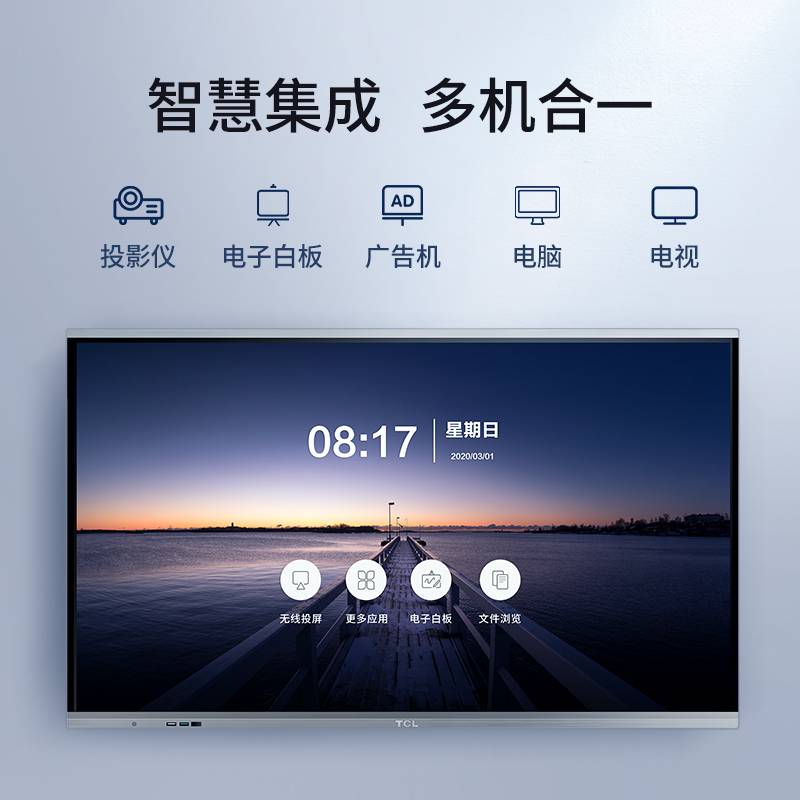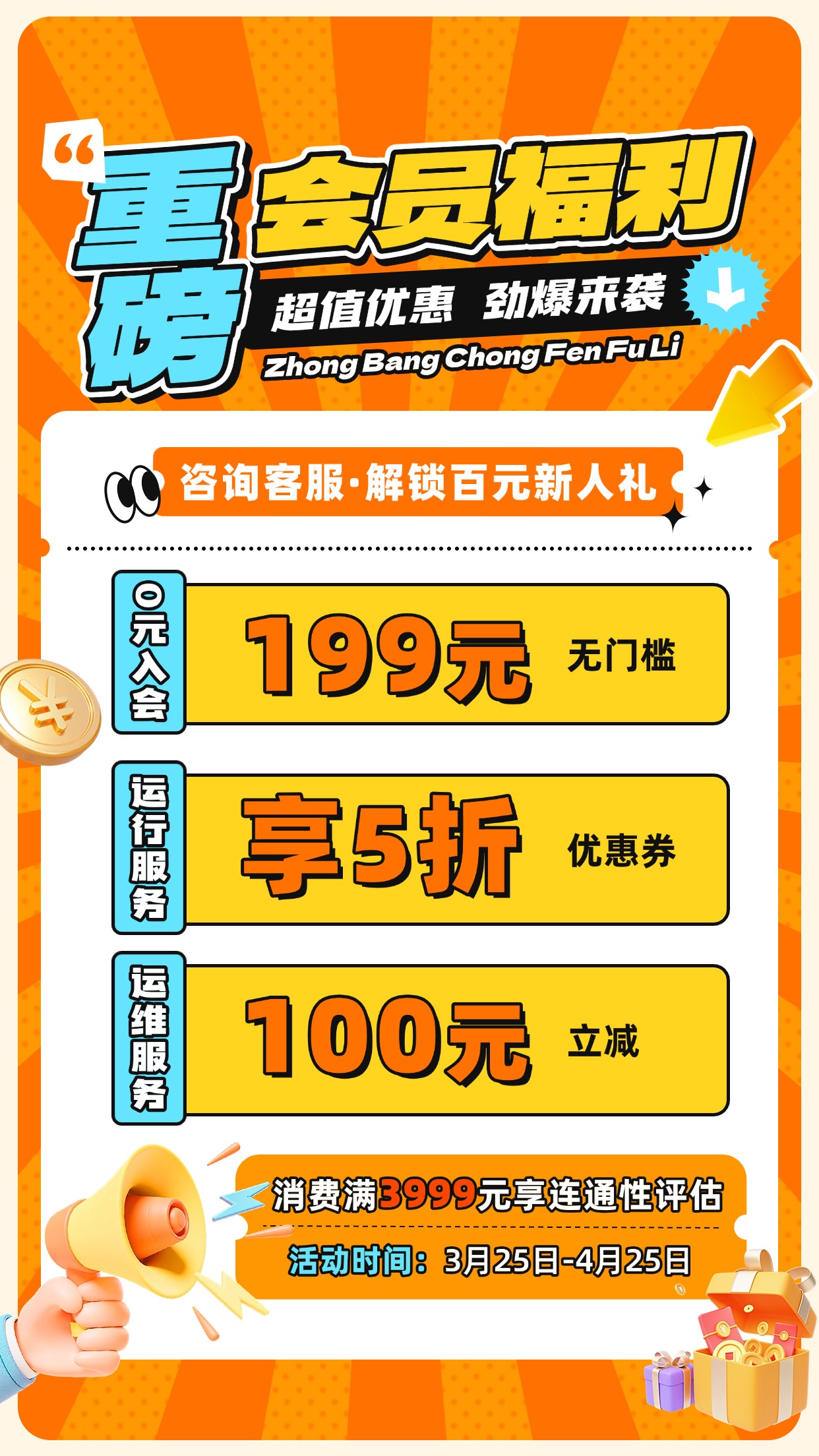首先,确保你的电脑通过网线连接到路由器的LAN口,并设置电脑自动获取IP地址和DNS服务器地址。接下来,登录到路由器的管理界面。
1. 在管理界面中,进入“无线设置”下的“基本设置”,修改SSID,并点击保存。
2. 然后,进入“无线设置”下的“无线安全设置”,选择WPA-PSK/WPA2-PSK加密方式,并设置一个不少于8位的PSK密码,然后点击保存。
3. 接着,在“DHCP服务器”下的“dhcp服务”选项中,将DHCP服务器设置为“不启用”,并点击保存。
4. 在“网络参数”下的“LAN口设置”中,修改ip地址,确保它与主路由器的IP地址不同,然后点击保存。
5. 在重启对话框中,点击“确定”,等待路由器重新启动。
6. 重新启动后,将路由器的LAN口(即1~4号接口)与前端路由器的LAN口相连。
对于两个路由器的连接方法,以下是两种解决方案:
方法一:启动路由器1的DHCP服务,房间内的设备将获得由路由器1分配的LAN IP地址。在此过程中,路由器2仅作为交换机使用。
方法二:将路由器1的IP地址划分为两个子网段,路由器2属于路由器1的子网。路由器2提供路由功能,建议使用大公司的DNS服务器。在将第二个路由器接入网络前,修改其默认LAN口IP地址,避免与第一个路由器的LAN口IP地址冲突。
最后,重点在于关闭路由器的DHCP功能,并修改LAN口IP地址,以防止与前端设备冲突。以下是具体步骤:
1. 使用网线连接电脑与路由器,并给路由器通电、打开电脑。
2. 打开电脑浏览器,输入“192.168.1.1”,路由器会提示设置密码,输入两次密码。
3. 进入设置向导界面,点击“跳过向导”。
4. 进入路由器的管理界面,点击“路由设置”。
5. 在“无线设置”中,设置好无线WIFI的名称和密码。
6. 关闭“DHCP服务器”,保存设置。
7. 在“LAN口设置”中,设置为手动模式,修改管理IP为主路由同一网段的不同IP,然后保存。
完成以上步骤后,你的路由器已成功设置成交换机模式。这样,你就可以在家庭或办公室网络中实现设备之间的数据交换,提高网络性能。一、路由器怎么转化为交换机模式
路由器转化为交换机模式的具体操作方法如下:

1.首先,将设置电脑连接到路由器的LAN口,确保电脑自动获取到IP地址和DNS服务器地址。
2.再登录路由器管理界面,进入 【无线设置】 ——【基本设置】,修改SSID,点击保存。
3.然后,进入 【无线设置 】——【 无线安全设置】。
选择 WPA-PSK/WPA2-PSK,填写不少于8位的 PSK密码 ,点击保存。
4.在路由器管理界面【DHCP服务器】——【 DHCP服务】中,将DHCP服务器选择为【不启用】,点击 保存即可。
5.之后,在【网络参数】——【 LAN口设置】,修改IP地址,和主路由器不相同,再点击保存。
6.在弹出的重启对话框中,点击【确定】,等待完成重新启动。
7.最后,根据应用拓扑图,将路由器LAN口 (即1~4号接口)与前端路由器的LAN口相连。
二、怎么把路由器当交换机
两个路由连接方法
路由器1是提供三层服务(物理、数据链路和网络层)、同时路由器1又是集线器。
而路由器2提供四层服务、也就是充当交换机的角色。
可以把路由器2当作一个集线器来看待、也就是说房间里的几台电脑实际上都属于路由器1的管辖。
那么从路由1中分配出来的固定IP地址是不能同时给只当作交换机使用的路由器2来再分配的。
解决方法:
方法一:把路由器1的DHCP服务启动,那么你房间将获得由路由器1分配给你的LAN IP地址,注意你的路由器2在这仅仅充当了交换机的角色(你可以换成交换机效果也一样)[推荐方法]
方法二:将路由器1的IP地址划分出两个子网段(通过设置子网掩码)、你的路由2属于路由1的子网、路由器2提供路由功能、DNS服务器建议使用一些大公司的(不推荐使用路由做DNS服务器)。
在将第二个路由器接入网络前,修改它的默认LAN口IP地址,防止和第一个的LAN口IP地址冲突。
你要把无线路由LAN口的IP地址改成不同的网段
三、路由器怎么设置成交换机模式
重点就是关闭路由器的DHCP功能,和修改LAN口IP(防止与前端设备冲突)
1.先用网线连接好电脑跟路由器,然后给路由器通上电、同时打开电脑。
2.打开电脑浏览器,输入“192.168.1.1”,此时路由器会提示设置密码,输入两次密码如12345678.
3.进入设置向导界面时,点击“跳过向导”。
4.,进入路由器的管理界面,点击界面里的“路由设置”。
5.找到无线设置,然后点击进入,然后对无线WIFI设置好名称和密码,
6.找到将路由器的“DHCP服务器”点“关闭”,然后保存。
7.找到“LAN口这设置”,设置为手动模式,修改管理ip为主路由同一网段的不同ip,然后保存,则路由器作为无线交换机(无线AP)设置完成。