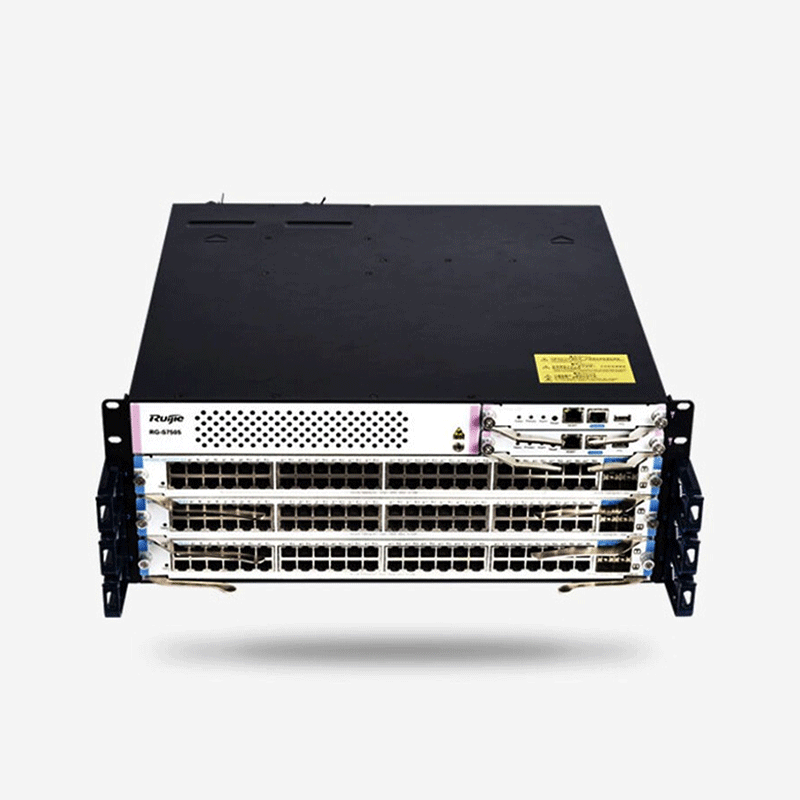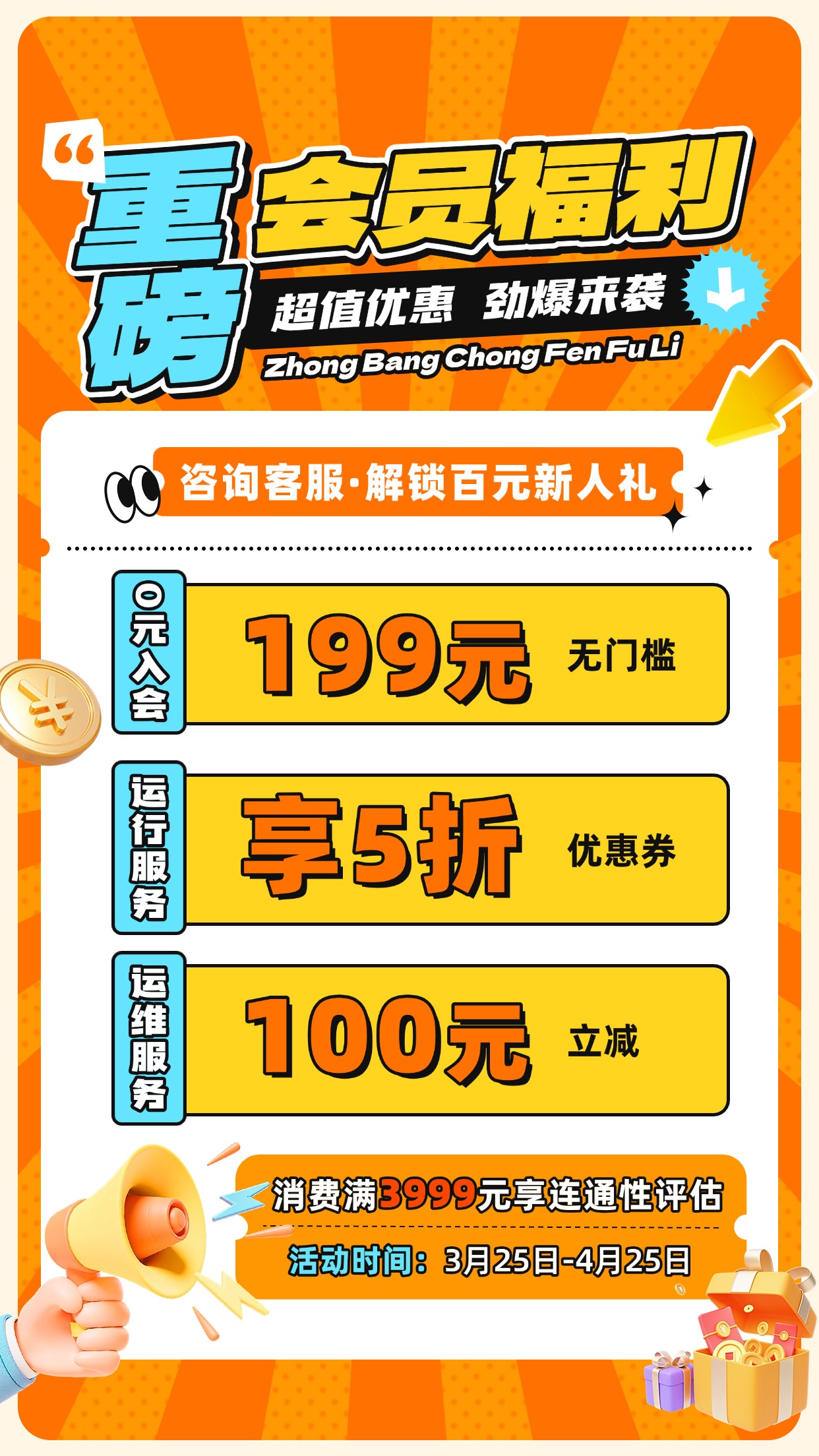首先,我们需要将路由器设置为交换机,这意味着需要关闭路由器的dhcp功能,并修改其LAN口ip地址。以TP/水星路由器为例,具体步骤如下:
1. 确保路由器未与前端设备连接,然后在浏览器中输入默认路由器登录地址(通常为192.168.1.1)登录路由器管理界面。 2. 在左侧菜单栏中选择“DHCP服务器”→“DHCP服务”,并将“DHCP服务器”设置为不启用。 3. 进入“网络参数”→“LAN口设置”,将LAN口的IP地址修改为192.168.1.254或其他不冲突的IP地址。 4. 保存设置,并将路由器的LAN口用网线连接到前端设备的LAN口。此时,路由器就可以作为交换机使用了。
针对tplink有线路由器,当它作为交换机使用时,需要先确保前面连接的是已开启DHCP功能的路由器。具体操作如下:
1. 关闭路由器B的LAN口的DHCP功能。 2. 进入网络参数的LAN口设置,将路由器B的LAN口IP地址修改为与路由器A相同的网段(如192.168.1.254)。 3. 设置完成后,将路由器A的LAN口连接到路由器B的LAN口,此时路由器B就相当于A的扩展端口,实现了交换机的功能。
对于静态IP上网且绑定MAC地址的TP路由器,则不能直接设置成交换机。这时,可以采用二级路由器接法:
1. 修改自家路由器IP地址,使其与学校IP地址前三位不同。 2. 在WAN口设置中选择静态IP,并填写学校分配的IP、网关、掩码、DNS。 3. 克隆已上网电脑的MAC地址到路由器上。 4. 保存设置后,将学校网线插入路由器的WAN口。
通过以上步骤,您就可以将路由器成功设置成交换机,方便地进行网络扩展和设备连接。当然,不同品牌和型号的路由器在设置上可能存在细微差异,但基本原理和方法是相通的。希望本文能为您提供帮助。一、路由器如何当交换机用
路由器当交换机用进行以下设置即可,以TP/水星为例:

一、首先不要与前端设备连接,登录路由器管理界面,在浏览器中输入默认路由器登录地址,默认是192.168.1.1,如果不是,查看路由器外壳可看到IP。
二、进入路由器管理界面后,选择左侧菜单栏“DHCP服务器”→“ DHCP服务”,选择不启用“DHCP服务器”,之后保存。
三、在左侧菜单栏中选择“网络参数”→ LAN口设置,将LAN口的IP地址改为:192.168.1.254 或者其它IP地址只要不与别的电脑本地IP地址冲突即可,建议改成192.168.1.254 比较好。
四、以上设置好了,路由器就可以当作交换机来使用了,将路由器LAN口用网线插上前端设备的LAN口即可(WAN不要用),其它四个端口就可以当做交换机端口了。
二、tplink有线路由器当交换机怎么使用
1、 有线路由器B当交换机使用,前提是该路由器B前面连接的是已经可以正常使用的路由器A,而且A路由器开启了DHCP功能。
2、接路由器B的LAN口,关闭路由器B的LAN口的DHCP功能,打开网络参数的LAN口设置,更改LAN口IP地址,使路由器B和路由器A在同一个网段。
比如路由器A的LAN口IP是192.168.1.1,改B的为 192.168.1.254, 只要和别的已经使用的IP地址不冲突就可以了。
WAN口参数不用设置,路由器无线设置按照说明书设置。
设置完成后,A路由的LAN口连接上B路由的LAN口,B路由就相当于A路由的扩展端口,起到了交换机的作用,电脑连接到B路由的LAN口就可以了使用了。
三、TP路由器当交换机怎么设置
因为你家是静态ip上网,并且绑定了mac,所以你不能把tp路由器设置成交换机方式使用。
只能采用二级路由器接法。
单独用电脑接路由器,进入设置页面:
1.
lan口设置里,修改自家路由器ip和学校的不同段。
比如学校给你的ip是192.168.1.X,那么这里你要修改成192.168.2.1(第三位不能为1)。
如果学校给你的ip和路由器ip前三位不同,那么这一步可以忽略。
2.
wan口设置里,选择静态ip,依次填写学校分给你的ip、网关、掩码、dns
3.
mac地址克隆,把自家那台能上网的电脑的网卡mac给克隆到路由器上
保存重启后,把学校网线插在路由器的wan口上。
(如果修改了lan口ip,以后进路由器需要用修改后的ip地址)