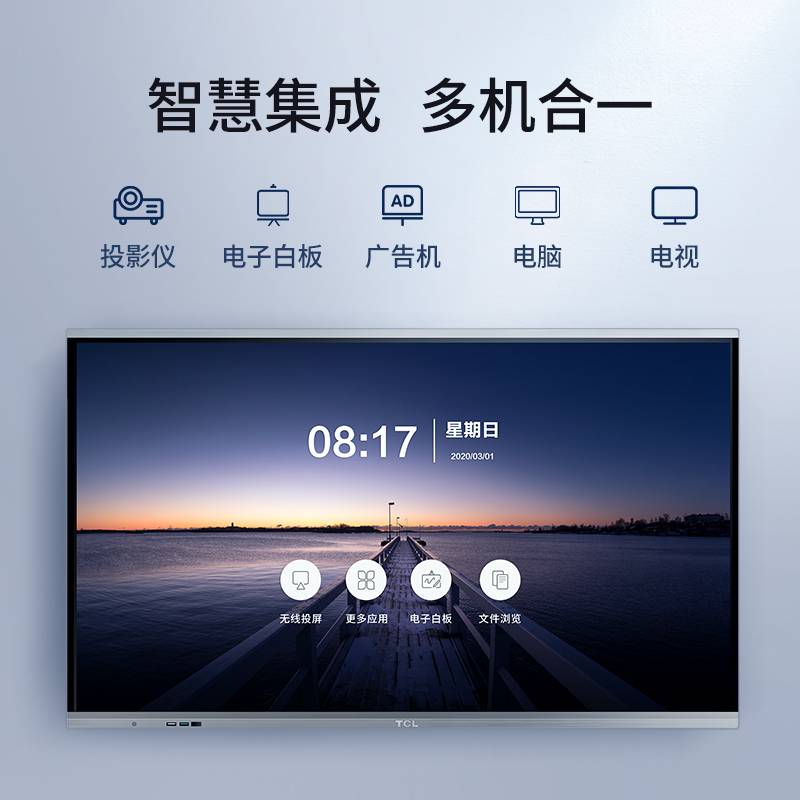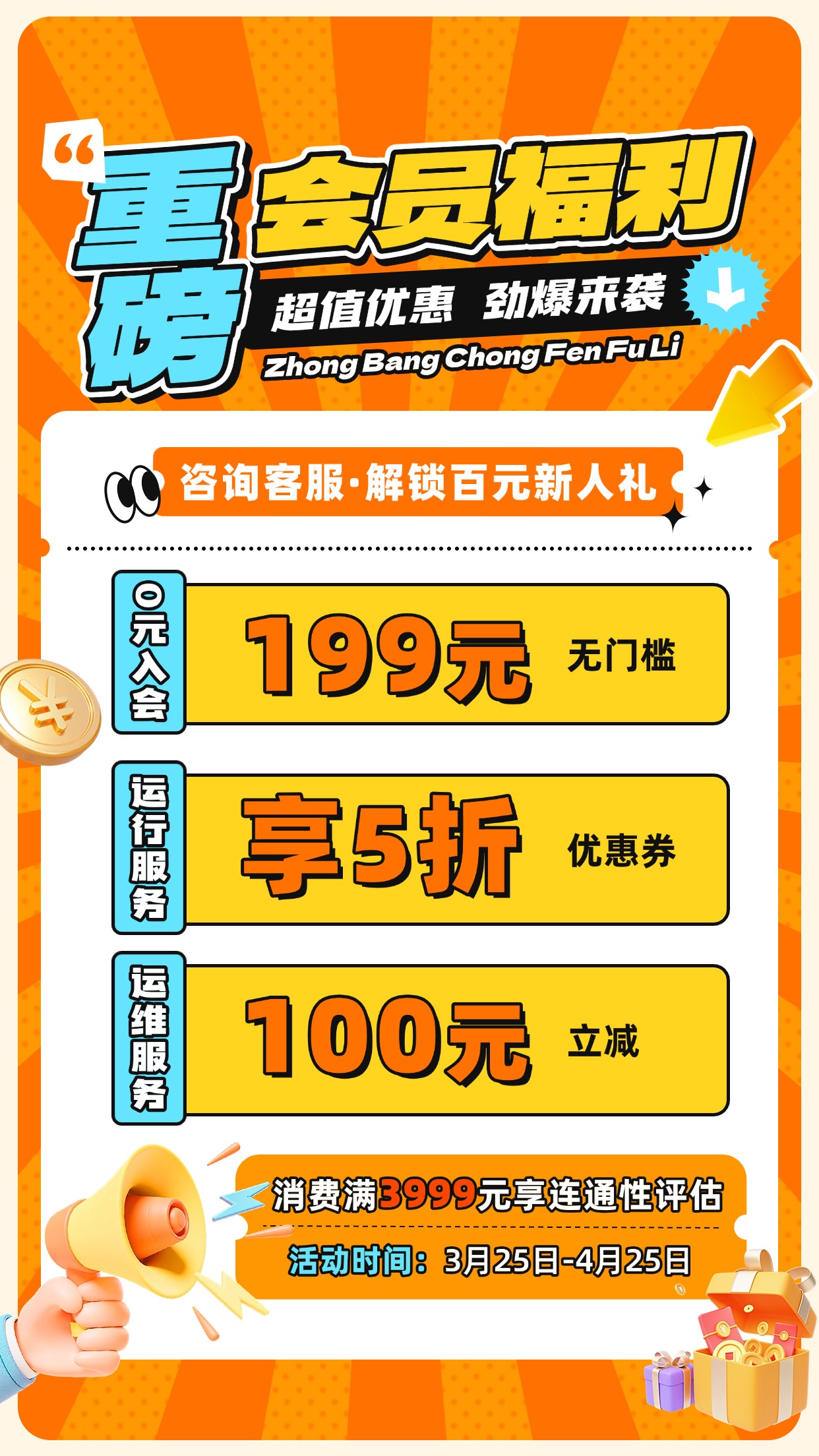1. 登录路由器管理界面
在浏览器中输入默认路由器登录地址,一般默认是192.168.1.1。如果不确定,可以查看路由器外壳的铭牌,或者查阅相关教程了解如何登录路由器。
2. 禁用DHCP服务器
进入路由器管理界面后,在左侧菜单栏选择“dhcp服务器”→“DHCP服务”,然后选择不启用“DHCP服务器”。保存设置。
3. 修改LAN口ip地址
在左侧菜单栏中选择“网络参数”→“LAN口设置”,将LAN口的IP地址改为192.168.1.254(或其它不冲突的IP地址)。保存设置。
4. 路由器即可作为交换机使用
完成以上设置后,路由器就可以当作交换机来使用了。需要注意的是,路由器的WAN端口不可用,其它四个端口就可以当做交换机端口了。
二:路由器变身交换机,轻松实现网络连接
路由器本身集成一个交换机的功能,我们可以不使用路由器上的WAN口,将前端路由器的网线接入路由器的LAN口,电脑也接入LAN口,这样路由器就可以充当交换机,实现网络连接。
1. 修改路由器管理地址
为了避免与前端路由器IP地址冲突,需要更改路由器的管理地址。
2. 关闭DHCP功能
关闭该路由器上的DHCP功能,由前端的路由器来进行IP地址的分配。这样可以确保计算机获取到正确的网络参数,从而实现稳定上网。
三:路由器变身交换机,稳定网络环境
虽然路由器不经过以上设置,只要不用WAN端口,LAN端口同样可以当作交换机使用,但为了网络更稳定,还是建议进行简单设置。这样,在需要将路由器作为交换机使用时,网络更加稳定可靠。如果以后又要用作路由器,只需还原设置即可。
总结:通过以上步骤,我们可以轻松将路由器变身交换机,实现网络连接。这种方法在家庭或小型办公环境中尤为实用,既节省了成本,又保证了网络稳定。希望这篇文章能帮助到您。一、如何将路由器用作交换机
一:首先登录路由器管理界面

在浏览器中输入默认路由器登录地址即可,一般默认是192.168.1.1,如果不是请大家查看路由器外壳中的铭牌,如还有疑问请阅读:怎么登陆路由器
路由器登录地址是什么?,之后你就明白如何登录路由器了。
二:进入路由器管理界面之后,选择左侧菜单栏“DHCP服务器”→“ DHCP服务”,选择不启用“DHCP服务器”,之后保存,
设置不启用DHCP服务器
三:再在左侧菜单栏中选择“网络参数”→ LAN口设置,将LAN口的IP地址改为:192.168.1.254
或者其它IP地址只要不与别的电脑本地IP地址冲突即可,建议大家统一改成192.168.1.254 比较好,
LAN口IP地址设置
四:以上设置好了,基本路由器就可以当作交换机来使用了,不过需要注意的是路由器的WAN端口不可用,其它四个端口就可以当做交换机端口了。
经过以上四步轻松将路由器当交换机用,可能很多朋友发现,其实路由器不设置,只要不用WAN端口,其实LAN端口照样可以当交换机用,但有些路由器如果不经过以上设置会造成网络不稳定或者偶尔掉线的情况发生,因此如果真希望将路由器当交换机用,简单设置下,让交换更稳定还是很有必要的,如果以后又要用作路由器,还原下设置即可。
二、如何把路由器当作交换机来使用
路由器自身集成一个交换机的功能,能将路由器当交换机使用。
网络的连接,不使用路由器上的WAN口,将前端路由器的网线接入路由器的LAN口,电脑也接入LAN口,路由器就可以当交换机使用。
前端路由器----LAN口----路由器----LAN口----计算机1、更改路由器的管理地址,不要去前端的路由器IP地址冲突。
因此在设置时,要更改路由器的管理地址,不要冲突。
2、关闭该路由器上的DHCP功能,由前端的路由器来进行IP地址的分配。
否则计算机无法获取到正确的网络参数,导致无法上网。
了解更多服务优惠点击下方的“官方网址”客服221为你解答。
三、怎么把路由器当交换机使用
路由器自身集成一个交换机的功能,能将路由器当交换机使用。
网络的连接,不使用路由器上的WAN口,将前端路由器的网线接入路由器的LAN口,电脑也接入LAN口,路由器就可以当交换机使用。
前端路由器----LAN口----路由器----LAN口----计算机
1、更改路由器的管理地址,不要去前端的路由器IP地址冲突。
2、关闭该路由器上的DHCP功能,由前端的路由器来进行IP地址的分配。
否则计算机无法获取到正确的网络参数,导致无法上网。