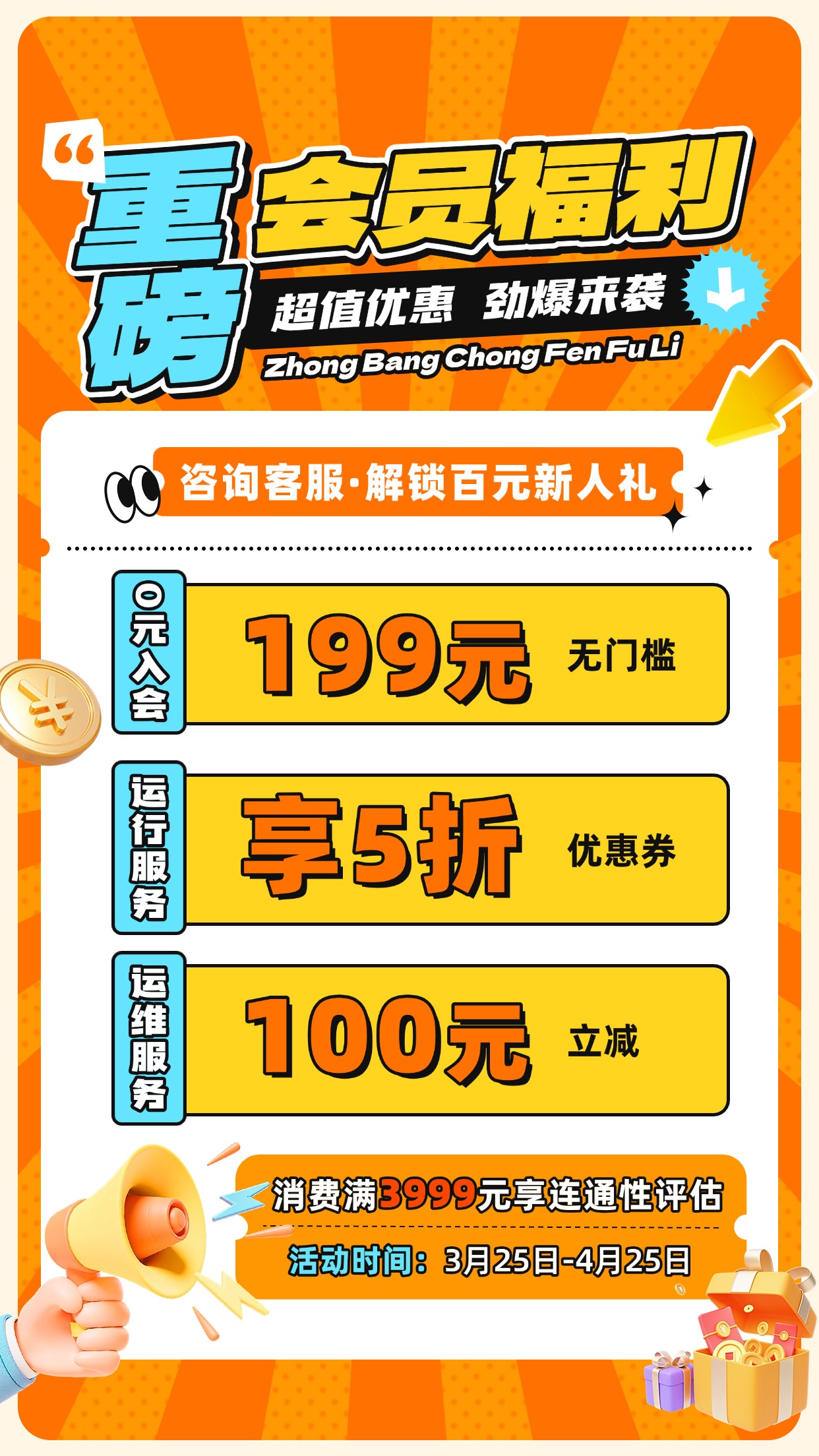首先,您需要在连接到打印机的电脑上打开“控制面板”,然后点击“设备和打印机”。在设备列表中,找到您的打印机图标,并右击它,选择“打印机属性”。
在打印机属性窗口中,点击“共享”标签页。在这里,您可以看到“共享名”和“共享打印机”的复选框。勾选这两个复选框,然后点击“确定”保存设置。
接下来,您需要设置共享权限。在“打印机属性”窗口中,点击“安全”标签页。在这里,您可以添加用户或组,并为他们设置不同的权限,如“打印”或“管理打印机”。
现在,在您需要使用打印机的其他电脑上,打开“控制面板”,然后点击“设备和打印机”。在菜单栏中,点击“添加打印机”,然后选择“添加网络、无线或蓝牙打印机”。
在添加打印机向导中,选择“查找打印机”选项,然后点击“下一步”。在“查找打印机”窗口中,选择“指定打印机”,然后点击“下一步”。
在这里,您可以通过输入打印机的ip地址或网络路径来查找打印机。如果找不到打印机,可以尝试输入连接到打印机的电脑的名称,或者运行“连接一体机的名称”命令。
在找到打印机后,选择它,并点击“下一步”。接下来,按照向导的提示完成安装。
如果您遇到无法添加打印机的问题,可以尝试以下方法:
1. 确保打印服务正在运行。打开“运行”窗口,输入“services.msc”,然后按回车键。在服务列表中,找到“打印假脱机程序”,并确保其状态为“正在运行”。
2. 如果您的电脑无法识别USB打印机,请检查USB线是否损坏或连接不良。如果可能,尝试更换USB线。
3. 如果是台式机,尝试将打印机连接到机箱背面的USB接口或更换另一个USB接口。
4. 如果上述方法都无法解决问题,请尝试更新或重新安装打印机的驱动程序。
总之,设置网络共享打印机需要耐心和细致的操作。通过以上步骤,您应该能够成功设置并使用共享打印机。如果在设置过程中遇到任何问题,请参考相关文档或寻求专业技术人员帮助。
首先,在连接到打印机的电脑上将打印机设置为共享。

1.网络和互联网-网络和共享中心-更改高级共享设置-启用共享和打印机共享,然后点击关闭密码保护共享-保存更改;
2.打开控制面板-设备和打印机-右击一体机图标-打印机属于安全-共享-确定。
第二,在其他电脑上打开控制面板——设备和打印机——添加打印机——添加网络和无线蓝牙打印机——查找打印机(如果找不到可以开始——运行——回车: 连接一体机的名称——确保输入用户名密码12345就能看到共享打印机)——选择要安装的共享打印机,然后
解决方案:1.首先,打开电脑控制面板“设备自身和打印机”,添加打印机。显示器无法打开。
win7不能添加打印机怎么办_ Win 7不能添加网络打印机怎么办?
2.返回控制面板,点击“管理工具”。
win7不能添加打印机怎么办_ Win 7不能添加网络打印机怎么办?
3.单击管理工具中的“服务”。
win7不能添加打印机怎么办_ Win 7不能添加网络打印机怎么办?
4.找到“打印假脱机程序 # 34;服役中.
win7不能添加打印机怎么办_ Win 7不能添加网络打印机怎么办?
5.单击以启动此服务。
win7不能添加打印机怎么办_ Win 7不能添加网络打印机怎么办?
6.完成,返回设备和打印机页面,就可以正常安装打印机了。
win10无法添加打印机解决方案1:方案一:确认系统打印服务是否正常启动。
1.点击【开始】——进入【services.msc】,直接按【回车】。
2.找到[打印假脱机程序]服务,并在正常情况下将启动类型设置为[自动]。
Win10无法添加打印机。解决方案2:
选项2:使用打印机附带的驱动程序光盘直接安装。以较早的方正打印机为例。
1.直接运行光盘,或者打开光盘双击[setup.exe]文件进行安装。
2.单击[安装文杰gdirect驱动程序]进行安装。
3.根据提示,单击[下一步]。
4.此处默认点击【下一步】。
5.根据提示,单击[下一步]。
6.单击[完成]成功安装打印机驱动程序。
7.安装完成后,单击[开始]菜单-[设备和打印机]。
打印机usb口无法识别的原因可能是USB线质量不好或损坏。USB端口电源不足。如果连接的是电脑的U线或者前置USB口,只提供小电流供电。计算机可以在低电流下检测到设备,但可能无法保持高速通信。驱动程序未安装,或者安装的驱动程序有问题。可以通过以下方式解决:1.检查打印机是否已通电。在某些情况下,只有打开计算机电源才能识别打印机。
2.连接打印机后,重新启动计算机。
3.如果是台式机,插在机箱背面的USB接口上或者换一个USB接口,看能不能识别。
4.更换计算机和打印机之间的连接电缆。如果以上方法都解决不了,可以通过以下方式解决:1。用鼠标右键单击我的电脑,选择管理,然后单击设备管理器。2.打开USB控制器列表,右键单击并检查以确保USB端口驱动程序处于正常状态。3.单击服务和应用程序,然后单击服务。4.在右边的服务列表中找到“print Spooler”项,右键确认该服务正常启动。
无法安装打印机,打印处理器没有问题。分辨率:1.设备已被优化软件关闭。解决方案是:
(1)打开“开始”菜单中的“设备和打印机”。
(2)在“设备和打印机”窗口中点击“添加打印机”,提示不能安装打印机。事实上,一些优化软件关闭了打印机的相关服务。
(3)打开优化软件,在“优化加速”选项中选择“启动项”的“系统关键服务”。
(4)在“系统关键服务”下找到“打印机服务”并恢复该服务。
(5)此服务恢复后,重新启动计算机并安装打印机。
2.检查Winprint.dll文件是否存在,
(1)64位系统位于目录c:/Windows/system32/spool/PRT procs/x64中。
(2)32位系统位于目录C:/windows/system32/spool/PRT procs/win32 x86中)
(3)如果上面没有Winprint.dll的文件,我们可以把Winprint.dll从一些电脑上复制到你的系统上,或者在网上搜索一个与你的系统完全相同的Winprint.dll文件,放在这个目录下。
3.在Windows注册表中找到以下注册表项:
HKEY _ LOCAL _ MACHINE/SYSTEM/current Control set/Control/Print/Environments/Windows NT x86/Print processors/win Print .如果没有Winprint键,我们就创建一个Winprint键,然后把:driver的数值数据改成:winprint.dll。