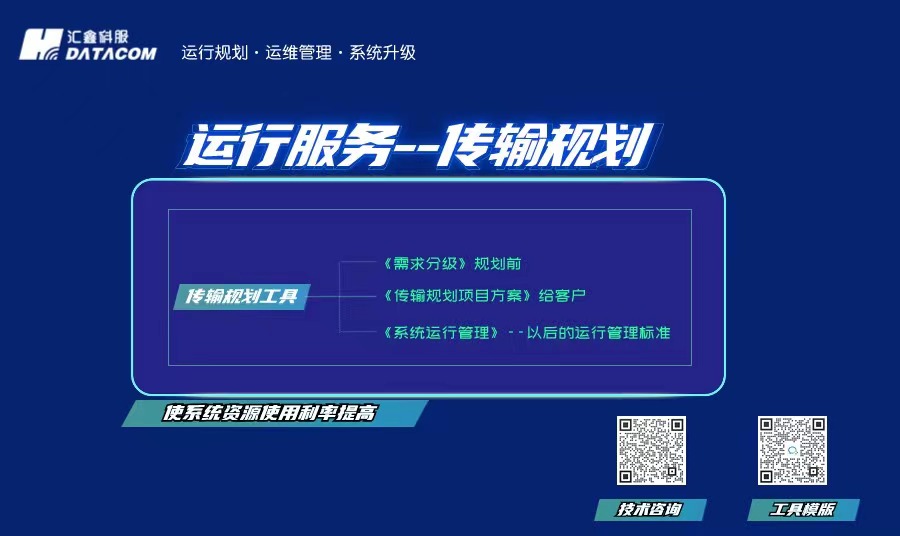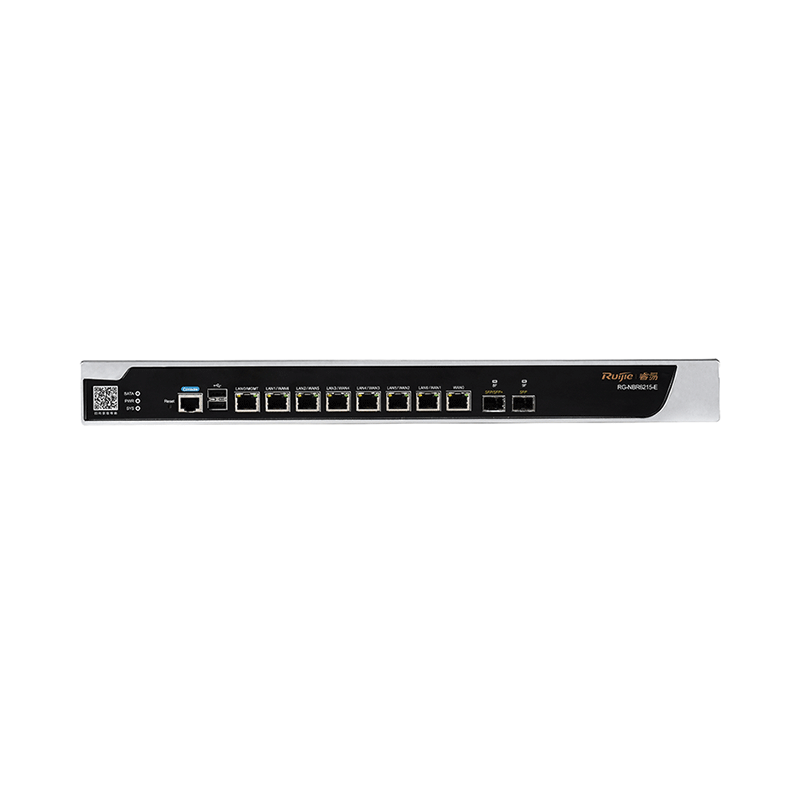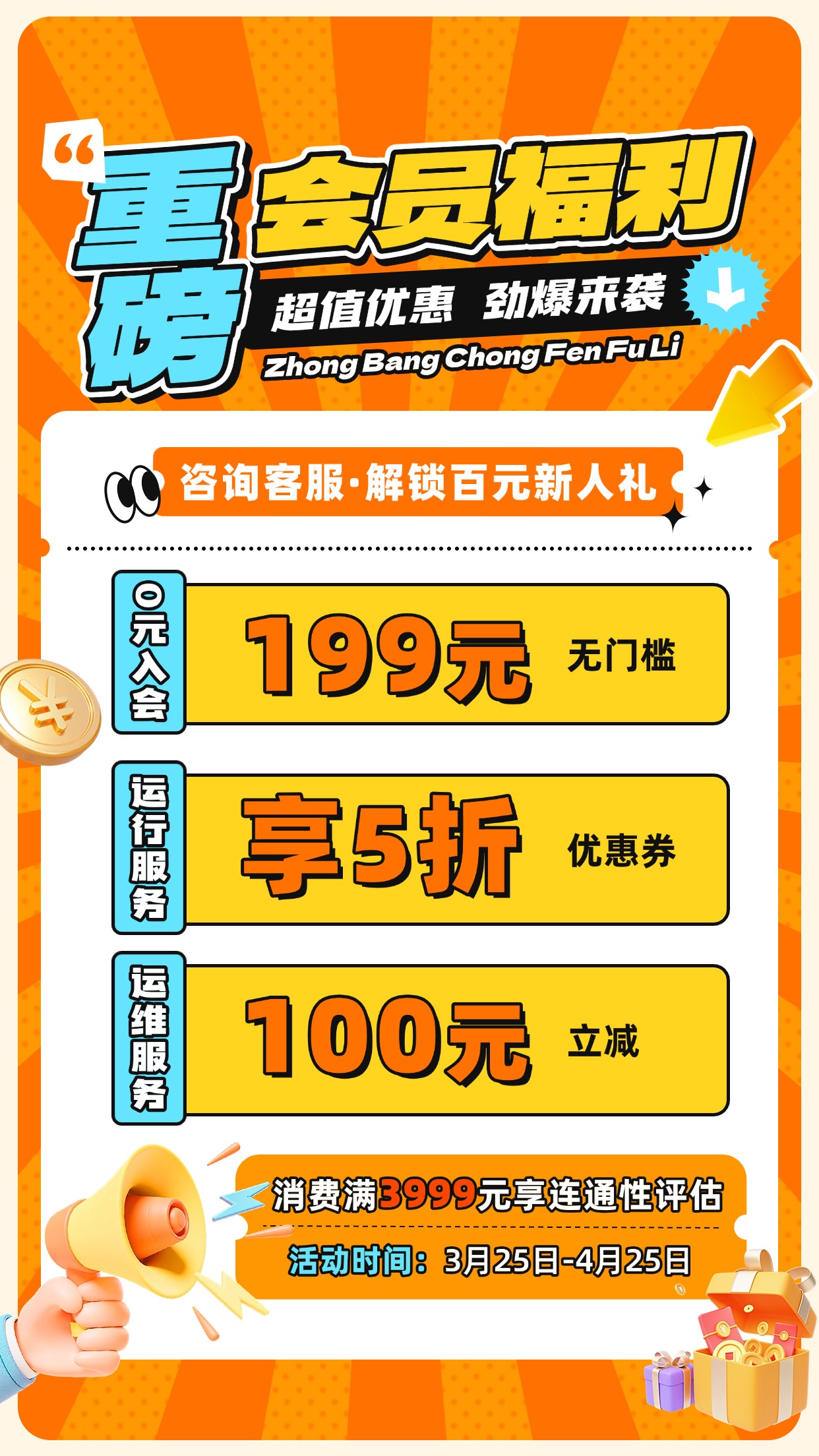首先,需要确保打印机已连接到一台电脑,并且已安装相应的驱动程序。以惠普激光jet m1005为例,以下是设置打印机共享的步骤:
1. 打开打印机和传真窗口,找到已连接的打印机,右键单击,选择“共享”选项。 2. 在安全窗口中,勾选“共享此打印机”,共享名称会自动生成。接着,点击“应用”和“确定”。 3. 此时,会看到一个手型打印机图标,表示打印机已成功共享。
接下来,需要让其他电脑识别并连接到共享的打印机。以下是连接共享打印机的步骤:
1. 在要连接的电脑上,打开运行对话框,输入UNC路径,例如:\\192.168.1.148(请根据实际情况替换ip地址)。 2. 回车后,自动打开IP地址为192.168.1.148的电脑上的所有共享文件夹和设置,找到共享打印机,双击进行打印测试。
此外,还可以在局域网内共享打印机,以下是以Windows 7和Windows 10系统为例的步骤:
1. 在Windows 7系统上,打开开始菜单,选择设备和打印机,添加打印机,选择添加网络打印机或连接到其他计算机的打印机。 2. 在弹出的窗口中,选择浏览打印机,找到对应的工作组和打印机,点击下一步。 3. 在Windows 10系统上,打开设置,选择设备和打印机,添加打印机,选择添加网络打印机或连接到其他计算机的打印机。 4. 在弹出的窗口中,输入打印机的IP地址,选择相应的品牌和型号,点击下一步。
完成以上步骤后,即可在同一网络内的其他电脑上使用共享打印机。需要注意的是,在设置共享打印机时,确保所有电脑都连接到同一局域网,并设置相同的IP地址段。
总之,通过以上步骤,您可以在家庭或办公室轻松共享打印机,提高工作效率。在实际操作过程中,根据不同操作系统和打印机型号可能需要调整相关设置,但基本步骤大致相同。
逐步阅读的方法/步骤

数字一(one)
/6
首先将打印机连接到其中一台电脑上,确保打印机已开机,驱动程序可以正常使用(这里打印机使用的是惠普laserjet m1005)。
2
/6
开始-打印机和传真。在打印机和传真窗口中,找到连接的打印机,右键单击,并从下拉菜单中选择共享选项。
3
/6
在打印机hp laserjet m1005安全窗口中,选择共享该打印机的选项,共享名称将自动生成。单击“应用”,然后单击“确定”,此时会出现一个手型打印机图标,表示设置成功。
4
/6
执行——运行命令,输入cmd调出dos界面,输入ipconfig检查连接打印机的电脑的ip地址。当然,你也可以通过其他方式查看ip地址。
5
/6
运行-开始-在另一台计算机上运行,在运行对话框中输入unc路径,即192.168.1.148,然后回车。
6
/6
自动打开ip地址为192.168.1.148的电脑上的所有共享文件夹和设置,找到共享打印机,双击打印机打印测试。
控制面板-硬件和声音-设备和打印机,添加,局域网,输入IP地址,按照提示操作。 同一网络中的两台路由器共享一种打印机方法:1.首先确认win7系统是32位还是64位。单击开始菜单,右键单击计算机,然后选择安全。
2.确认64位后,单击开始菜单并选择设备和打印机。
3.单击添加打印机并选择添加本地打印机。
4.单击创建新端口并选择本地端口选项。单击下一步。
5.将弹出端口名称对话框。
6.回到桌面,打开网络图标,输入要添加的局域网计算机并记住打印机的名称。
7.返回到端口名称对话框,输入局域网计算机的ip地址和打印机名称,例如,这里我是8、192.168.1.83和canonlbp,然后单击确定。弹出打印机驱动程序对话框,选择相应的品牌和型号,点击下一步。9.选择安全项目并使用当前安装的驱动程序。下一个。10.输入打印机的名称,或者默认情况下保持不变。下一步。1.安装后,选择不共享这台打印机。下一个。12.您可以根据需要将其设置为默认打印机。点击打印测试页按钮,测试操作是否正常。点击安全后完成。13.成功添加局域网打印机。
1。打开电脑左下角的[开始]图标。2.选择[设备和打印机]。
3.在弹出的界面中选择[添加打印机]。
4.在bai打印机向导中选择第二项[网络打印机或连接到其他计算机的打印机]。
5.在弹出的界面中选择浏览打印机。
6.搜索后,将显示局域网中的所有工作组(截图中的蓝框)。点击工作组,将显示该工作组下的打印。打印机被命名为[ 计算机名打印机型号]。
7.选择要连接的打印机,然后单击下一步。此时可能会出现“无反应”假死状态。耐心等待,这是驱动安装。几分钟后就好了。
办公室局域网共享打印机其实很简单。重点是如果共享,尤其是win7和win10不同系统之间的共享。下面,我们分别对这两个问题进行详细的图文解答。还会有更多的图片,希望能作为教程帮助到大家。
小打印机是爱普生墨盒L801打印机。以这台打印机为例说明问题。其他打印机也有同样的过程。
一、如何设置打印机共享
①第一安全公司会在官网下载打印机驱动,注意与系统匹配。例如,如果小型系统是64位win10,则下载相应的驱动程序:
②安装打印机驱动程序,这些都是后续步骤:
3.进入控制面板,找到设备和打印机,打开:
4.右键单击打印机图标,选择“打印机属于安全”:
5.切换到“共享”,前面打勾“共享这台打印机”,可以自定义以下共享名,安全后确定:
注意上图有提示。若要共享,您必须首先将此机器设置为允许共享。
6.设定这台主机的用户名和密码,它必须用于与其他电脑共享。
7.设置主机的IP地址。尽量不要用自动采集。手工填写一个固定的IP是安全的,这样以后IP就不会变了。
举个例子,一个小的电脑IP就是这个手工填写的:
二、如何将打印机与win7系统连接
让我们举例说明win7如何连接到刚刚设置好的打印机:
1.点击左下角的开始按钮,在运行中输入主机IP“ 10 . 195 . 177 . 30”,输入:
2.在弹出的窗口中,输入主机刚刚设置的用户名和密码,选择打印机,右键选择连接:
3.将要求您安装打印机驱动程序。单击“安装驱动程序”:
4.安装驱动程序后,双击打印机名称,会弹出打印作业框:
这样,win7系统就共享给了主机的打印机。
3.如何将打印机连接到win10系统
让我们举例说明win10如何连接到刚刚设置好的打印机:
1.打开操作,输入主机的IP地址“10.195.177.30”,并确保:
2.在弹出的窗口中,输入主机刚刚设置的用户名和密码,选择打印机,右键选择连接:
3.连接后,它将连接到主机以自动下载打印机驱动程序:
4.开车后,即使共享完成,双击打印机图标也能看到打印作业框:
xp系统现在已经很少见了,就不说分享方法了。如果你还在用XP,分享方法同上。