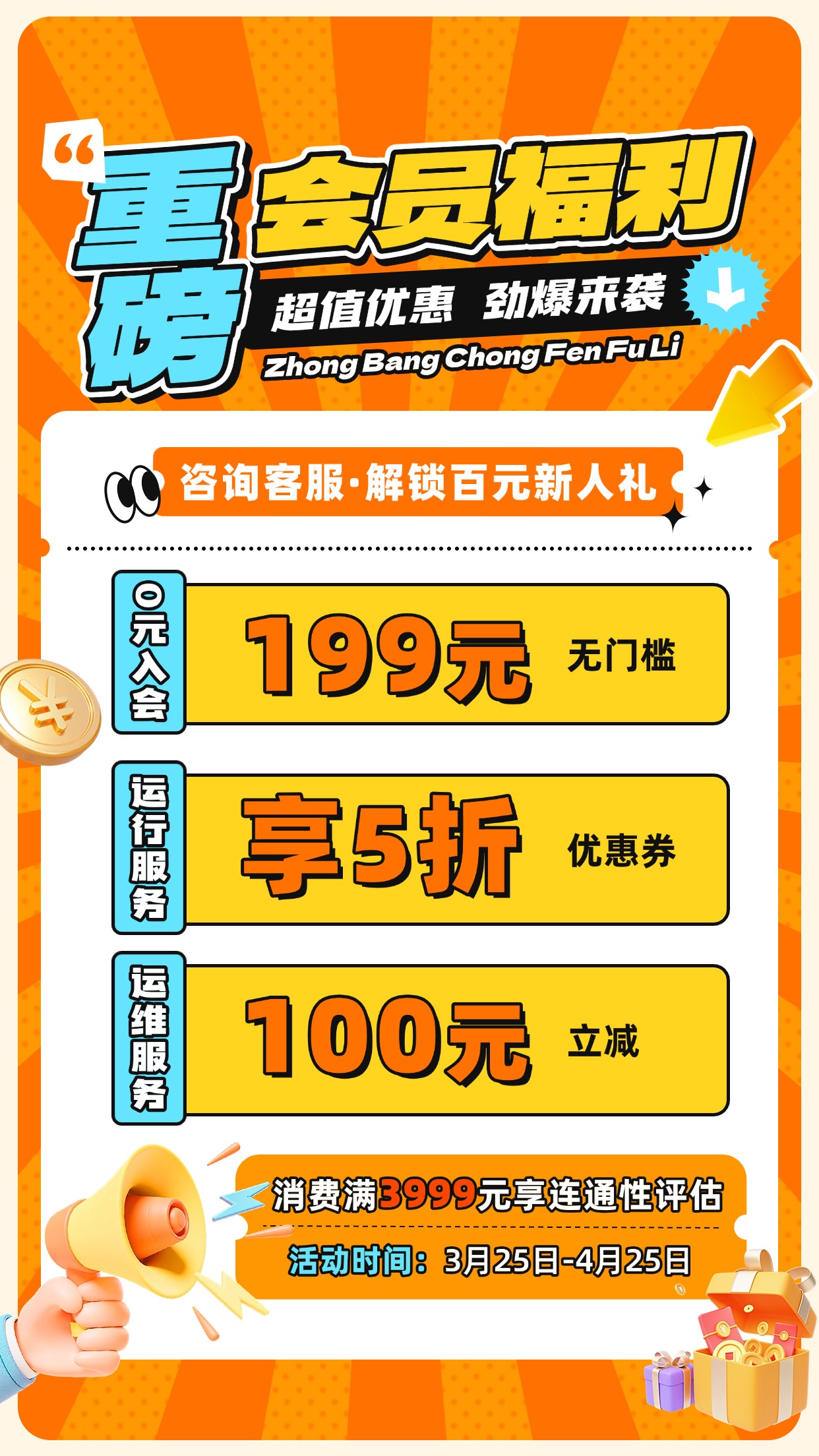### 设置打印机共享的步骤
1. **准备阶段**:首先确保打印机已经正确连接到您的电脑,并且安装了正确的驱动程序。
2. **控制面板设置**:打开控制面板,找到“设备和打印机”选项,点击进入。
3. **设置共享**:右键点击打印机图标,选择“打印机属性”,然后切换到“共享”标签页。
4. **启用共享**:在“共享”选项卡中,勾选“共享这台打印机”,并设置一个易于记忆的共享名。
5. **设置共享权限**:如果您需要设置特定的共享权限,可以点击“权限”按钮来编辑。
6. **设置用户名和密码**:为打印机设置一个用户名和密码,以便其他用户可以访问。
7. **固定IP地址**:手动设置主机的ip地址,避免自动获取,这样可以确保IP地址的稳定性。
### 在Windows 7上连接打印机
1. **输入主机IP**:打开运行对话框,输入主机IP地址,然后点击“确定”。
2. **输入用户名和密码**:在弹出的窗口中,输入之前设置的用户名和密码。
3. **连接打印机**:选择要连接的打印机,然后右键点击选择“连接”。
4. **安装驱动程序**:如果需要,系统会提示您安装打印机驱动程序。
5. **完成连接**:安装驱动程序后,您就可以使用打印机了。
### 在Windows 10上连接打印机
1. **输入主机IP**:同样,在运行对话框中输入主机IP地址。
2. **输入用户名和密码**:在弹出的窗口中输入用户名和密码。
3. **自动下载驱动程序**:Windows 10系统会自动搜索并下载打印机驱动程序。
4. **连接打印机**:安装驱动程序后,连接打印机。
通过以上步骤,您就可以轻松地在Windows 7和Windows 10系统上共享并连接打印机。这样,无论您在哪个设备上,都可以方便地使用打印机进行打印工作。
1.打开电脑,右键选择安全,进入“控制面板”,点击“设备和打印机”

2.在弹出窗口中找到想要共享的打印机(前提是打印机连接正确,驱动程序安装正确),右键点击打印机,选择“打印机属于安全”
3.切换到[共享]选项卡,选中[共享这台打印机],并设置共享名(请记住共享名,以后可能会用到)
4.然后回到开头,输入“cmd”,然后在打开的界面输入“ipconfig”,记住IPv4地址。
5.然后点击“开始运行”,输入“192.168.1.102”。安全后,右键单击找到的打印机,然后单击连接。
方法/步骤1、首先进入桌面安全,点击开始按钮,然后打开控制面板。
2.在控制面板设置界面,找到“管理工具”选项。
3、然后打开“电脑管理”
4.选择“本地用户和组”的来宾帐户
5.确保来宾帐户被禁用
6.接下来,让我们打开“设备和打印机”
7.找到您的打印机,右键单击它,并选择打印机作为安全。
8.选中“共享这台打印机”
9.接下来,回到控制面板设置界面,打开“网络和共享中心”
10.单击“选择家庭组和共享选项”
1,然后选择“更改高级共享设置”
12.启用文件和打印机共享
1。选择“本地打印机”选项后,点击“下一步”按钮,弹出“选择打印机端口”对话框,选择要添加的打印机所在的端口。如果要使用电脑原来的端口,可以选择单选选项“使用下面的端口”。通常,用户的打印机安装在计算机的LTP1打印机端口上。2.单击“下一步”按钮,打开“选择打印机型号”对话框,选择该惠普打印机的制造商和型号。
3.单击“下一步”按钮,弹出“命名您的打印机”对话框,您可以在其中提交打印机的名称。
4.点击“下一步”按钮,弹出“打印机共享”对话框。
5.单击“下一步”按钮,要求用户在弹出窗口中提供打印机的位置和描述信息。您可以在“位置”文本框中输入打印机的位置,以便其他用户可以方便地查看。
6.单击“下一步”按钮。在弹出的对话框中,用户可以选择是否测试打印机,看打印机是否安装正确。
7.点击“下一步”按钮,弹出“完成添加打印机向导”对话框,显示前面步骤中设置的所有信息。如果需要修改什么,点击“返回”回到相应的位置进行修改。
8.如果确认设置正确,请单击“完成”按钮完成安装。
1。首先,当我们找不到与局域网共享的打印机时,我们需要确定网络打印机已经成功设置为“共享”。这时候我们需要点击进入“控制面板”-“设备和打印机”界面,然后选择打印机是否属于安防。2.之后,我们可以在“打印机即安全”窗口中找到“共享”选项,打勾,记住共享名。
3.然后我们需要再次打开“文件和打印机共享”,在打开的窗口上勾选“启用文件和打印机共享”,然后点击“确定”。
4.这一步我们会选择连接的电脑进入“控制面板”的页面,找到“Windows防火墙”选项,在“Windows防火墙进行通信”窗口中选择Pass,安全后点击“确定”按钮确认。
5.下一步是添加打印机。网络打印机:使用一些驱动软件来添加和安装网络打印机。建议使用“驱动器寿命”添加网络打印机。
6.我们需要双击“驱动生活”使其运行程序,然后将驱动贤者切换到“外设驱动”,就可以看到“网络打印机”了。这时候,只要点击回车即可。
7.安全之后的下一步就是程序会自动搜索局域网中可用的网络打印机,然后显示出来。这时,我们只需要选择之前要记住的网络打印机名称,就可以自动安装网络打印机驱动程序。
办公室局域网共享打印机其实很简单。重点是如果共享,尤其是win7和win10不同系统之间的共享。下面,我们分别对这两个问题进行详细的图文解答。还会有更多的图片,希望能作为教程帮助到大家。
小打印机是爱普生墨盒L801打印机。以这台打印机为例说明问题。其他打印机也有同样的过程。
一、如何设置打印机共享
①第一安全公司会在官网下载打印机驱动,注意与系统匹配。例如,如果小型系统是64位win10,则下载相应的驱动程序:
②安装打印机驱动程序,这些都是后续步骤:
3.进入控制面板,找到设备和打印机,打开:
4.右键单击打印机图标,选择“打印机属于安全”:
5.切换到“共享”,前面打勾“共享这台打印机”,可以自定义以下共享名,安全后确定:
注意上图有提示。若要共享,您必须首先将此机器设置为允许共享。
6.设定这台主机的用户名和密码,它必须用于与其他电脑共享。
7.设置主机的IP地址。尽量不要用自动采集。手工填写一个固定的IP是安全的,这样以后IP就不会变了。
举个例子,一个小的电脑IP就是这个手工填写的:
二、如何将打印机与win7系统连接
让我们举例说明win7如何连接到刚刚设置好的打印机:
1.点击左下角的开始按钮,在运行中输入主机IP“ 10 . 195 . 177 . 30”,输入:
2.在弹出的窗口中,输入主机刚刚设置的用户名和密码,选择打印机,右键选择连接:
3.将要求您安装打印机驱动程序。单击“安装驱动程序”:
4.安装驱动程序后,双击打印机名称,会弹出打印作业框:
这样,win7系统就共享给了主机的打印机。
3.如何将打印机连接到win10系统
让我们举例说明win10如何连接到刚刚设置好的打印机:
1.打开操作,输入主机的IP地址“10.195.177.30”,并确保:
2.在弹出的窗口中,输入主机刚刚设置的用户名和密码,选择打印机,右键选择连接:
3.连接后,它将连接到主机以自动下载打印机驱动程序:
4.开车后,即使共享完成,双击打印机图标也能看到打印作业框:
xp系统现在已经很少见了,就不说分享方法了。如果你还在用XP,分享方法同上。