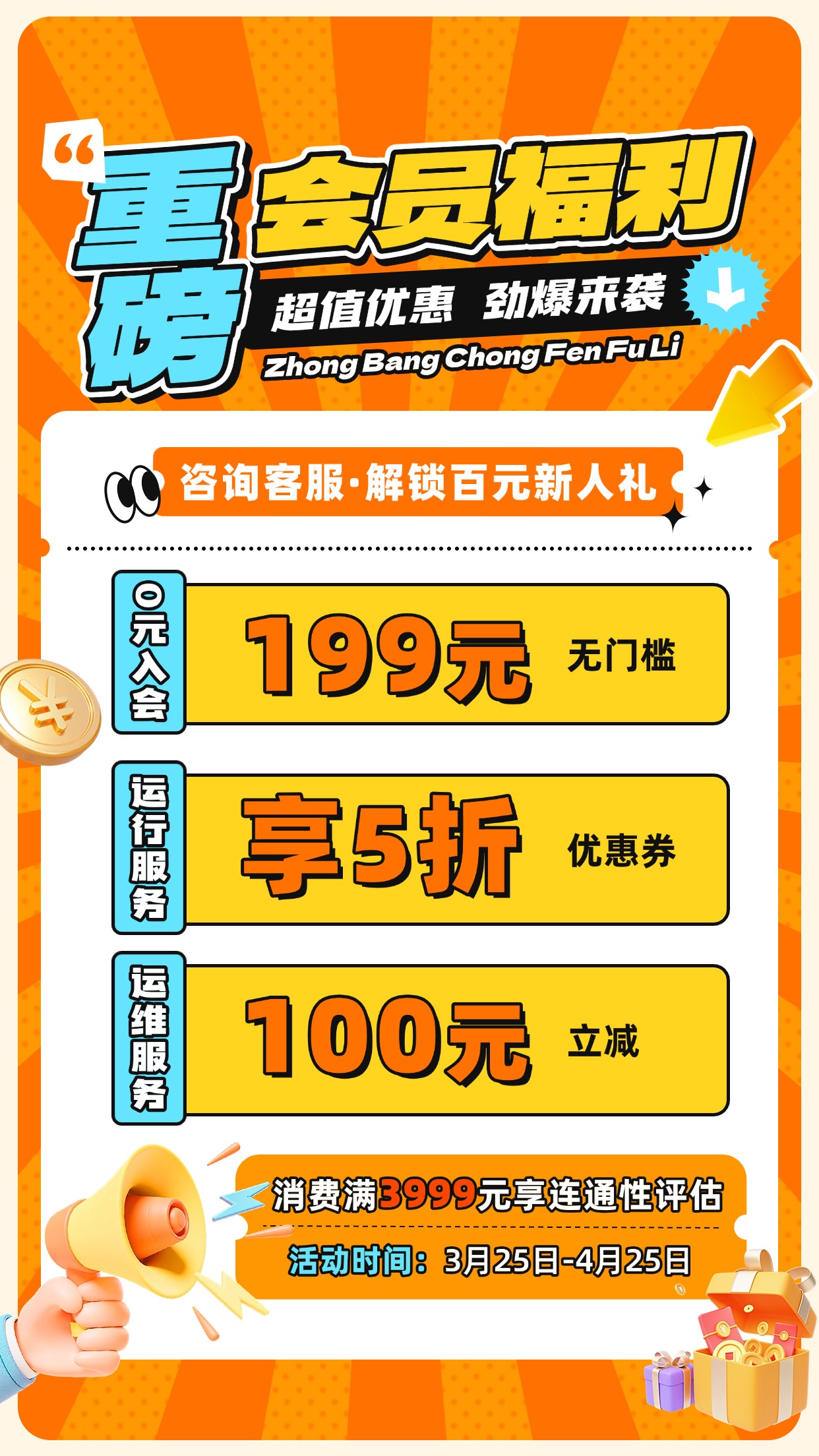首先,我们需要确认两台电脑与路由器之间的连接方式。常见的连接方式包括有线连接和无线连接。下面,我们分别介绍这两种方式的具体操作步骤。
一、有线连接
1. 准备一根网线,将路由器的任意一个LAN口与第一台电脑的以太网接口相连。 2. 重复第一步,将第二台电脑与路由器的另一个LAN口相连。 3. 打开第一台电脑的网络和共享中心,选择“更改适配器选项”。 4. 在弹出的“以太网”属性窗口中,双击“Internet协议版本4”,设置ip地址获取方式为“自动获得IP地址”。 5. 重复第四步,为第二台电脑设置相同的IP地址获取方式。
二、无线连接
1. 确保您的无线路由器已经开启了无线网络,并获取了SSID和密码。 2. 打开第二台电脑的无线连接,选择您的路由器SSID,并输入密码连接。 3. 连接成功后,电脑将自动获取IP地址和DNS地址,无需手动设置。
接下来,我们需要设置路由器,以便两台电脑能够共享网络资源。
1. 在任意一台电脑的地址栏内输入:192.168.1.1(或路由器设置的IP地址)。 2. 使用默认的用户名和密码(通常是admin)登录路由器管理界面。 3. 在设置向导中,输入您的宽带账号和密码,保存设置。 4. 在网上邻居中新建一个连接,选择“本地连接”,并点击“属性”。 5. 在“Internet协议版本4”的属性中,选择“使用下面的IP地址”。 6. 根据路由器的网络规划,为两台电脑设置不同的IP地址。例如,第一台电脑的IP地址为192.168.1.2,第二台电脑的IP地址为192.168.1.3。 7. 保存设置,重启路由器。
至此,两台电脑已经成功通过路由器连接在一起,您可以根据需要共享网络资源,如打印机、文件等。需要注意的是,为了确保网络稳定,建议使用高速稳定的网线,并确保路由器信号覆盖到两台电脑。一、第二台电脑怎么连接路由器
您好,用路由器连接两台电脑,可以直接从路由器的LAN插口上连根网线直接到另一台电脑 。

IP地址不可以相同,否则会造成冲突。
需要根据路由器设置,设定电脑IP地址获取方式。
步骤:
1、以win10系统为例,右键点击右下角”internet访问“。
2、点击“打开‘网络和internet’设置”。
3、点击“以太网”。
4、在右侧“相关设置”中,点击“更改适配器选项”。
5、在出现的“以太网”上,右键点选”属性“。
6、双击“internet协议版本4”。
7、这里,大多数路由器是开启了dhcp功能,能够给连接的设备分配IP地址,那么这里就应该设为“自动获得IP地址”、“自动获得DNS服务器地址”。
如果为了管理IP地址,路由器没有开启DHCP功能,那么这里就需要使用手动输入IP地址、子网掩码、网关、DNS服务器地址。
设置完成后,检查另一台电脑相同设置,就可以正常上网了。
二、怎么用一个路由器连接2台电脑
不管是通过有线或者无线的方式来连接路由器和电脑,都需要设置电脑中的IP地址,设置成自动获取就可以了,这样电脑才能通过路由器访问互联网。
手动设置也可以,不过普通用户设置起来容易出错,因此建议使用自动获取的方式,从路由器的DHCP服务器自动获得IP地址和DNS地址。
步骤2:有线连接
有线连接的方式一般适合首次设置路由器,或者是台式电脑上网时选择该方式。
一般家庭用的路由器上面都有5个网线接口,这5个网线接口分为2类,一类是WAN口(有的品牌的路由器也叫做Internet口),WAN口只有一个;另一类是LAN口,LAN接口有4个,有的路由器上面分别有1、2、3、4的编号。
用网线连接路由器和电脑的时候,路由器端只能够查看LAN口上面,4个LAN口中的任意一个都可以,千万不要插在了WAN口上面,都在电脑和路由器之间不能够通信,通过路由器上网更加不可能了。
步骤3:无线连接
无线连接的方式适合无线路由器上面已经开启了无线网络(Wi-Fi),并且用户知道无线网络的SSID(名称)和密码。
点击笔记本电脑右下角的无线连接,然后找到你的路由器无线网络名称,点击连接,在弹出的对话框中输入密码就可以连接成功了。
三、路由器怎么设置同时连接2台电脑
在任意一台电脑里的地址栏内输入:192.168.1.1
打开路由器设置,用户名和密码都是admin
打开设置向导,
输入你的宽带帐号和密码。
点保存。
在网上邻居里新建一个连接。
然后在本地连接的属性,TCPIP的属性内,选择使用下面的IP地址。
如:
192.168.1.22
255.255.255.0
192.168.1.1
61.139.2.69
另外一台:
192.168.1.33
255.255.255.0
192.168.1.1
61.139.2.69
OK了。