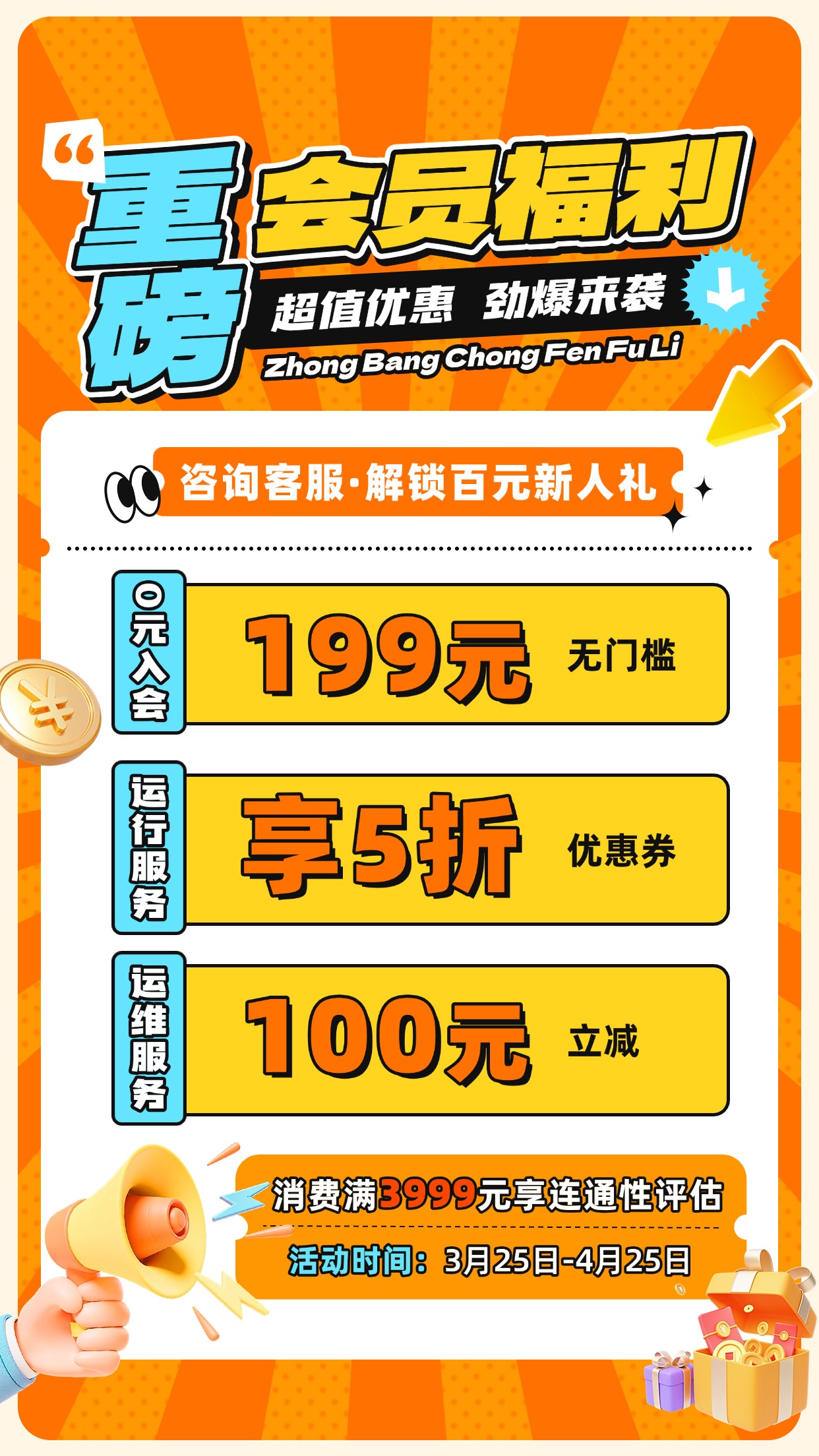在管理界面中,您需要输入路由器的管理密码。通常,恢复出厂设置后,路由器会有一个默认的WIFI名称和管理界面地址。确保您的电脑已连接到该WiFi,并在浏览器中输入192.168.1.1。
接下来,进行以下设置:
1. **网络设置**: - 在“WAN设置”中,选择“PPPoE拨号”。 - 输入您的宽带上网账号和密码(由运营商提供)。 - 勾选“自动连接方式”,确保路由器能够自动连接到网络。
2. **无线网络设置**: - 在“无线设置”中,设置您的无线网络名称(SSID)和密码。 - 确保您的无线网络名称和密码易于记忆,便于他人连接。
3. **安全设置**: - 在“安全设置”中,选择一个适合您网络的安全模式,如WPA2-PSK(AES)。 - 设置一个强密码,确保您的无线网络安全。
4. **系统工具**: - 在“系统工具”中,选择“重启路由器”。 - 确保路由器已成功重启。
5. **测试网络连接**: - 重启路由器后,等待30-60秒,观察WAN口状态。 - 如果显示已获得远程地址,则表示路由器正常运行。
完成以上步骤后,您的路由器应已设置完成。此时,您可以使用无线网络名称和密码连接到路由器,开始享受稳定、高速的网络连接。
此外,以下是一些实用的扩展设置:
1. **QoS设置**: - 在“QoS设置”中,您可以设置带宽分配,确保重要应用(如视频通话)获得足够的带宽。
2. **端口转发**: - 如果您需要远程访问某些应用或服务,可以在“端口转发”中设置端口映射。
3. **dhcp设置**: - 在“DHCP设置”中,您可以设置IP地址分配范围,控制连接到路由器的设备。
4. **家长控制**: - 在“家长控制”中,您可以限制儿童使用网络的时间和访问权限。
通过以上设置,您可以充分利用路由器功能,确保家庭或办公室网络的安全、稳定和高效。一、路由器恢复出厂设置后怎么弄
以melogin路由器为例,重置方法如下:

路由器:melogin
操作设备:戴尔电脑
操作系统:win10
软件:浏览器
1、打开浏览器,在地址栏输入melogin.cn,打开设置向导网页。
2、进入以后开始设置,输入管理员密码,两次输入必须一致。
3、系统检测输入正确后,输入宽带上网的帐号跟密码(由运营商提供),保存进入下一步。
4、设置要设置额无线网络名称跟密码。
5、设置完成后,点击绿色的勾,保存设置,完成。
6、点击完成后就进入到参数页面,此时可以看到已经设置成功,电脑已经连接成功可以上网。
二、路由器恢复出厂设置之后怎么设置
1.先连接已经恢复出厂设置的网络。
2.在地址栏中输入192.168.1.1.
3.进入路由器的管理界面,输入路由器的管理密.
一般恢复出厂设置后,会有一个开发的WiFi名字,和路由器的厂家下面的一个地址,信号最好
连接上后,再进入浏览器,输入路由器的管理界面,设置下路由器就可以了
登陆路由器设置界面
1:网络设置-----wan设置--PPPoE拨号 ,输入账号密码
勾选 自动连接方式 ,这个是重点。
点保存
2:系统工具=====重启路由器,重启成功后。
3:30--60秒再测试或到运行状态---wan口状态,观察是否获得远程地址,获得即表示路由器这边正常(这步也可以先去看一次)