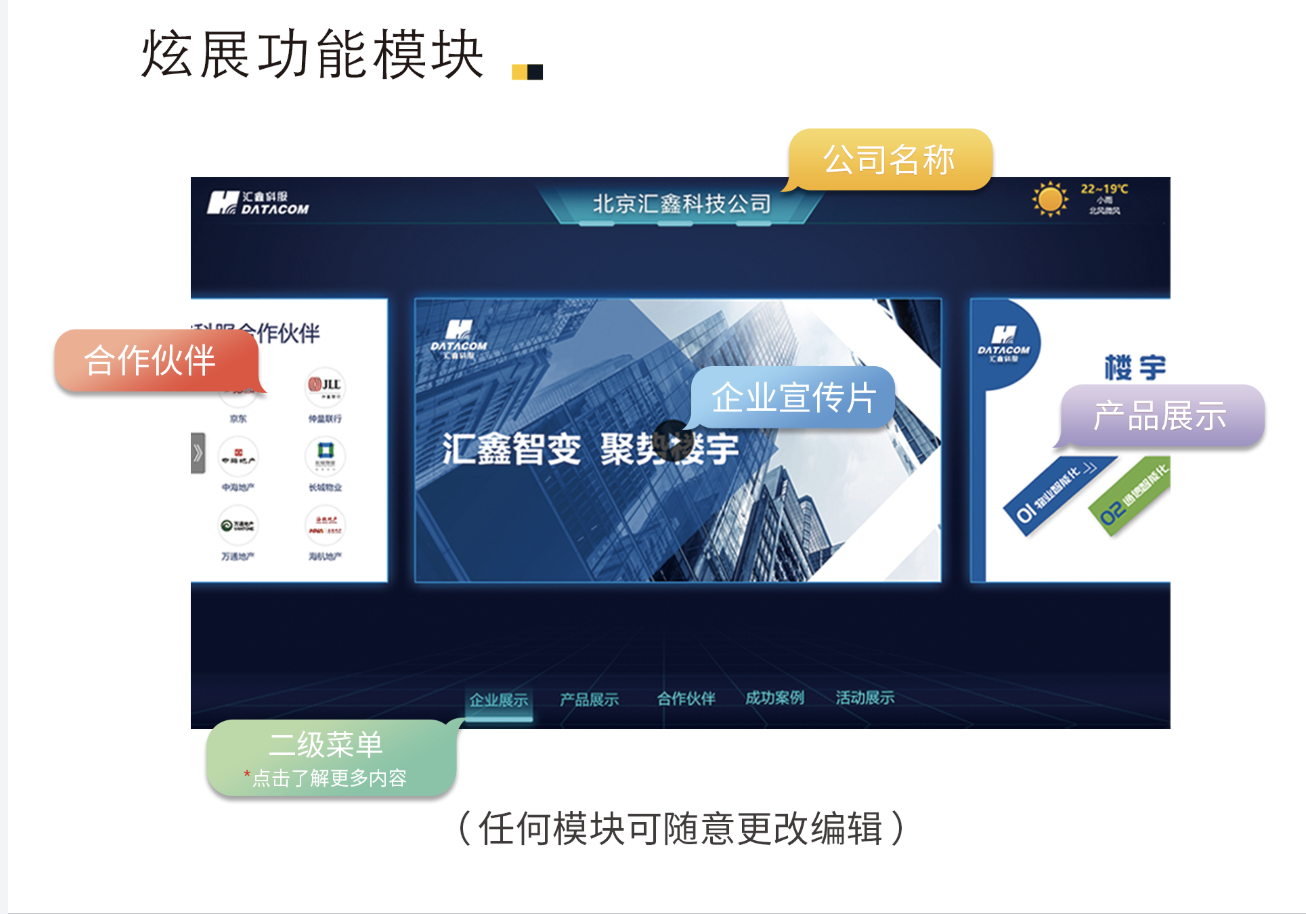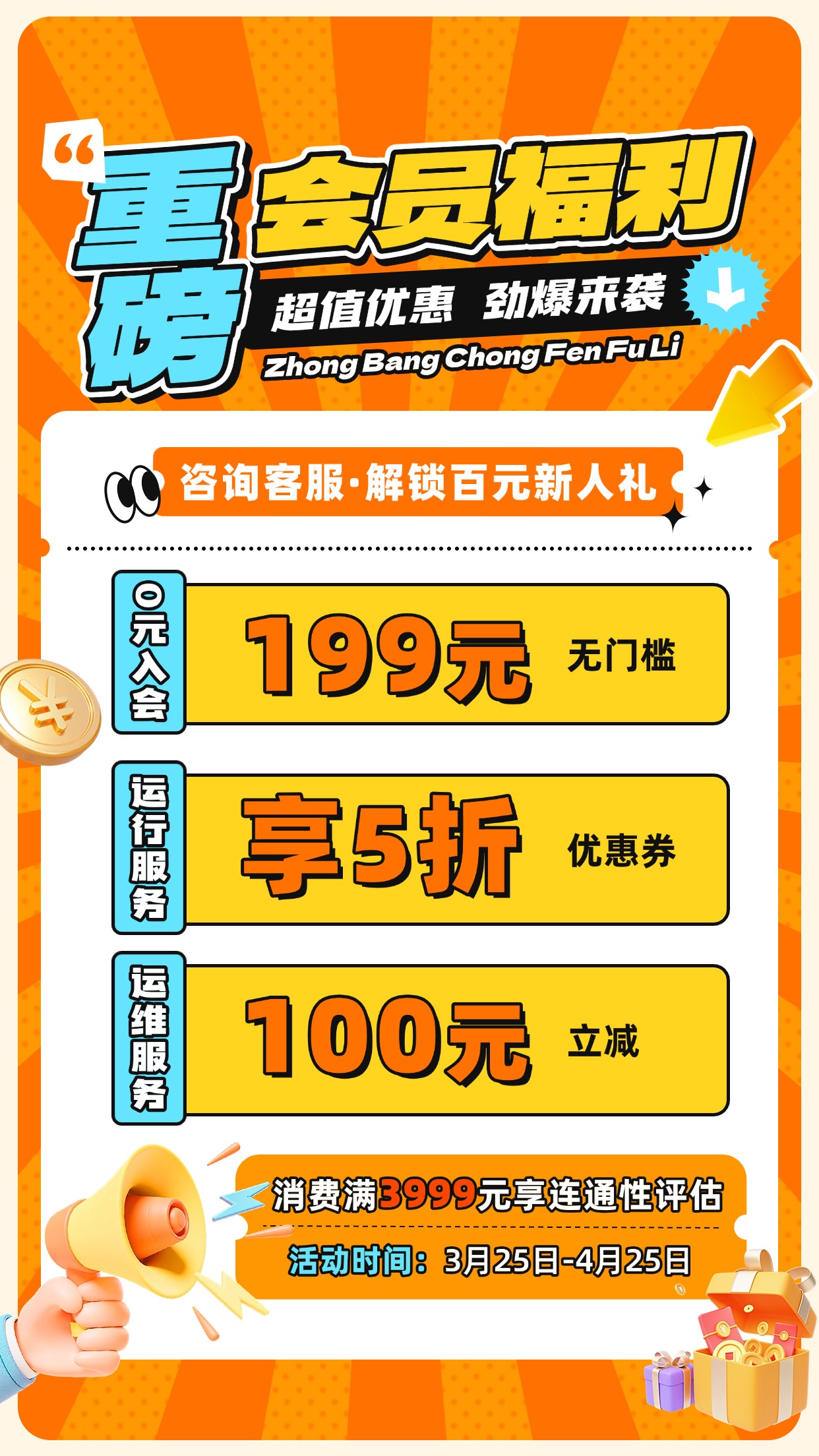首先,我们需要确认新路由器的线路连接是否正确。一般情况下,如果您的主路由器是二级路由器,那么正确的线路连接方式是:将主路由器(LAN口)的任意一个接口连接到次级路由器的WAN口,然后再将次级路由器的LAN口任意一接口接电脑。
接下来,选择次级路由器的上网方式为“自动获取”。如果两个路由器来自同一品牌,为了避免LAN口IP地址冲突,您需要修改路由器的LAN口ip地址网段。具体修改方法如下:登录路由器界面(通常为192.168.0.1),点击“高级设置”然后“LAN口设置”,将IP地址修改为您想要的地址,例如192.168.6.1,然后点击“确定”。
如果您已经有一个无线路由器在家使用,那么连接新路由器的步骤会更加简单。首先,用一根网线将路由器A的LAN口1连接到路由器B的WAN口,再用另一根网线将路由器B的LAN1234任意一个口连接到电脑的LAN口。然后,通过浏览器输入路由器背面的IP地址和密码,进入路由器设置界面。选择动态IP,并输入WiFi密码。保存设置后,点击“网络参数”中的“LAN口设置”,将路由器默认IP地址192.168.1.1改为192.168.11.1。
若您需要进一步设置路由器,以下是一些基础步骤:
1. 打开浏览器,输入路由器的管理地址,如192.168.1.1,然后输入管理密码进入管理界面。 2. 点击左侧的“互联网”选项卡,设置上网方式,点击设置选项进行配置,然后保存。 3. 点击左侧的“WIFI”选项卡,设置无线名称和密码,点击保存即可。
如果需要连接第二个无线路由器,请按照以下步骤操作:
1. 确保第一个路由器已设置并正常上网。 2. 断开第一个路由器的连接,继续设置第二个路由器,将其网关地址设置为不同于第一个路由器的网关,并获取IP地址方式修改为自动。 3. 将第一个路由器的LAN口与第二个路由器的WAN口连接。
具体设置方法如下(以TP-WR842N为例):
1. 将第一个路由器与电脑连接(WAN口与网络通信商设备或进户网线连接),在地址栏输入登录的IP地址和密码登录。 2. 进入路由器后台后,点击“上网设置”,选择宽带拨号上网,输入上网账号和密码。 3. 点击“无线设置”,开启无线功能并输入名称及密码,点击保存按钮。 4. 设置完成后,点击“网络状态”,即可看到路由器已设置成功并可正常上网。 5. 断开电脑与第一个路由器的连接,将第二个路由器LAN口与电脑连接(不连接网络设备),输入其IP地址登录。 6. 进入该路由器后台后,选择自动获取IP地址并保存。 7. 点击“无线设置”,输入无线名称和密码,开启无线功能并保存。 8. 点击“LAN口设置”,将其IP地址修改为不同于第一个路由器的IP地址,并保存。 9. 点击“DHCP服务器”,勾选开启dhcp功能并保存。 10. 使用网线将第二个路由器的WAN口与第一个路由器的LAN口连接。 11. 点击第二个路由器后台的“网络状态”,即可看到已成功连接两个路由器并可上网。
希望这些详细步骤能帮助您轻松连接新的无线路由器。祝您网络生活愉快!一、现在想再弄一个无线路由器
您好!希望以下方法能够帮到您。

1、确认路由器的线路连接是正确的。
属于二级路由器的设置,正确的线路连接为:主路由器(LAN口)任意一个接口连接次级路由器的WAN口,LAN口任意一接口接电脑。
2、次级路由器上网方式选择“自动获取”,如两个路由器都是同一个品牌,为了避免LAN口 IP地址冲突,需修改下路由器的LAN口 IP地址网段。
修改LAN口 IP设置方法如下
登进路由器界面192.168.0.1,点击“高级设置”—“LAN口设置”,把IP地址如改为192.168.6.1,点击“确定”即可!
感谢您对我们产品的支持,同时欢迎关注腾达官方微信号Tenda1999,最后祝您工作顺利,生活愉快!
二、家里已经有一个无线路由器了
路由器A用一根网线接LAN口1.另一头接路由器B WAN口,用第二根网线接路由器B的LAN1234任意一个,另一头接电脑LAN口。
然后浏览器输入路由器背面的IP地址帐号密码进入路由器设置界面,点击设置向导---选择动态IP,再然后输入WIFI密码。
保存就好了,再点击网络参数--LAN口设置把路由器默认IP192.168.1.1改为192.168.11.1
拓展资料
路由器如何设置?
1.打开浏览器输入路由器的管理地址并进入,输入路由器的管理密码并进入管理界面。
2.点击左侧的互联网选项卡,设置上网方式,点击设置选项进行设置,然后进行保存。
3.点击左侧的wifi选项卡,点击WiFi基本设置中的设置选项,设置无线名称及密码,点击保存即可。
4.设置无线名称及密码,点击“保存”即可。
三、无线路由器怎么再连接一个无线路由器
可以先将第一个路由器设置且可以正常上网。
然后再断开该路由器连接,继续设置第二个路由器,将其网关地址设置为不同于第一个路由器的网关,获取IP地址方式修改为自动。
再将第一个路由器的LAN口与第二个路由器WAN口连接即可。
具体设置方法如下(TP-WR842N为例):
1、将第一个路由器与电脑进行连接(WAN口与网络通信商设备或者进户网线连接),在地址栏中输入其登录的IP地址以及密码登录进入。
2、进入到路由器后台以后点击上网设置,选择宽带拨号上网。
输入上网账号和密码。
3、再点击无线设置,开启无线功能并输入名称以及密码点击保存按钮。
4、设置完成以后点击网络状态,可以看到该路由器已经设置成功且可以正常上网了。
5、断开电脑与第一个路由器的连接,将第二个路由器LAN与电脑进行连接(不连接网络设备)。
同样输入其IP地址登录进入。
6、进入到该路由器后台以后选择自动获取IP地址并点击保存按钮。
7、点击无线设置,输入无线名称以后密码。
开启无线功能点击保存按钮。
8、再点击LAN口设置,将其IP地址修改为不同于第一个路由器的IP地址,点击保存。
9、再点击DHCP服务器,勾选开启DHCP功能以后点击保存按钮。
10、此时使用网线将该路由器的WAN口与第一个路由器的LAN口连接。
11、点击第二个路由器后台的网络状态即可看到已经将2个路由器连接好了且可以上网了。