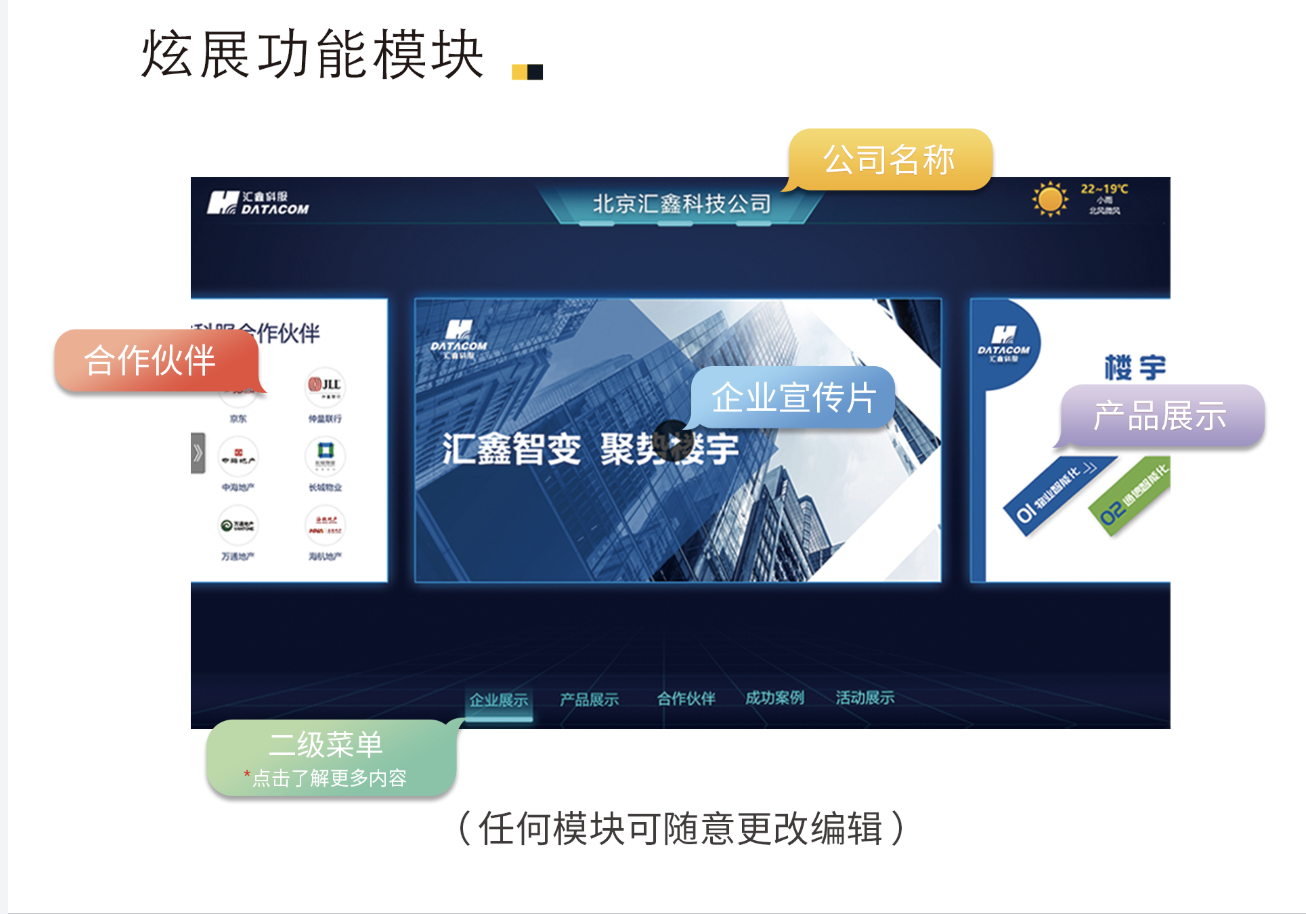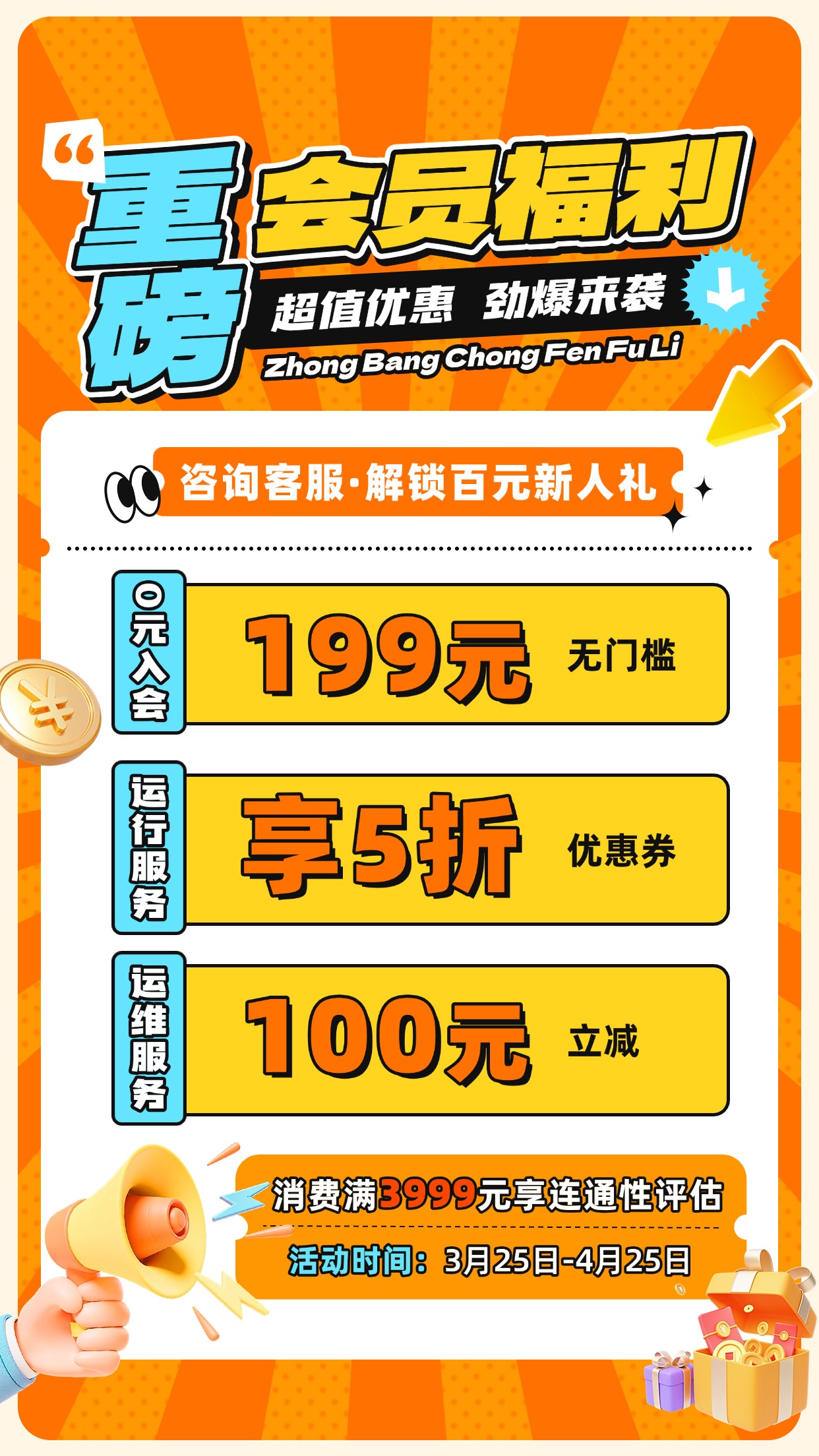1. **恢复出厂设置**:将路由器恢复到出厂默认设置,通常是通过按住路由器背面的RESET按钮,同时接通电源。大约五秒后,路由器所有指示灯亮起,可以松开按钮,此时路由器初始化完成。
2. **连接电脑并设置ip地址**:使用网线将电脑连接到路由器的LAN口(通常有多个)。在电脑上设置IP地址,设置为自动获取或指定为192.168.1.2或192.168.0.2,具体取决于你的路由器型号和厂家。
3. **登录路由器管理界面**:在浏览器中输入192.168.0.1或192.168.1.1,输入默认的用户名和密码(通常是admin)。登录后,你可以开始设置宽带账号和密码。
4. **配置网络设置**:如果没有设置向导,进入“网络设置”或“WAN设置”,输入宽带账号和密码。务必在设置完成后点击“保存”按钮。
5. **设置无线网络**:进入“网络设置”或“无线设置”,设置无线SSID(无线名称)和密码。确保SSID使用英文或数字,以便所有设备都能识别。设置完成后,再次点击“保存”。
6. **连接WIFI**:在手机或其他设备上搜索无线网络,找到你的无线名称并输入密码,即可连接WiFi。
如果你需要重新设置wifi密码,可以按照以下步骤操作:
1. **获取路由器信息**:找到路由器背面的标签,记录下默认网关地址(通常是192.168.0.1或192.168.1.1)和账号信息(默认为admin)。
2. **进入路由器管理界面**:在电脑浏览器中输入默认网关地址,并使用默认账号信息登录。
3. **设置路由器**:如果路由器连接到光猫,确保选择“宽带拨号上网”模式,并填写网络运营商提供的宽带账号信息。
4. **设置WiFi网络**:在管理界面中,进入无线设置,设置无线网络名称和密码。建议使用英文或数字作为SSID,并根据自己的需求设置密码。
5. **保存设置**:完成所有设置后,确保点击“保存”按钮,以确保新设置的生效。
通过以上步骤,你可以轻松地设置和使用WiFi,同时也可以重新设置WiFi密码,确保网络安全。一、之前的路由器怎么设置才能用wifi
首先,你的路由器需要有无线功能。

第二,将路由器恢复出厂设置,一般是按住路由器后面的RESET按钮,然后接通电源,五秒钟后,路由器的全部指示灯亮,退出可松开,路由器初始化完成。
第三,按照说明书连接和设置电脑。
网线连路由器的LAN口(一般有多个)。
电脑IP地址设为自动获取或者(192.168.1.2)或者(192.168.0.2),具体和厂家及型号有关。
第四,在IE或者其它浏览器输出网址:192.168.0.1或者192.168.1.1.一般会要求输入用户密码,多数情况下都输入admin即可。
第五,按照设置向导,设置宽带帐号和密码(联通或者电信提供的)。
如果没有设置向导,一般点击左侧的“网络设置”、“WAN设置”,也可以设定此项,此时需要注意,输入后要记得点击网页最下面的“保存”按钮。
第六,按照设置向导,设置无线的SSID,就是你家的无线名称,由你定,密码也由你。
如果没有设置向导,一般点击左侧的“网络设置”、“无线设置”,也可以设定此项,此时需要注意,输入后要记得点击网页最下面的“保存”按钮。
之后就可能用手机搜索Wi-fi,找到你家的无线名称,输入密码就行了。
二、路由器怎样重新设置wifi密码
一、进入路由器管理系统
重置路由器的方法比较简单,但如果想要重新设置,那就必须要先知道路由器的默认网关和账号信息才可以。
而这个信息一般都是写在路由器背面的标签上,默认网关地址通常默认为192.168.0.1或192.168.1.1,账号是admin,密码是admin或123456.
因为我们是重置路由器设置参数,而不是重新安装,所以不涉及到线路的问题,可以直接在电脑的浏览器里输入默认网关,在弹出的界面内输入路由器的默认账号信息,即可进入路由器的管理界面。
二、设置路由器
如果路由器的前端设备是光猫,那么直接连接就可以,进入路由器管理系统之后,依次选择常规设置、网上设置,然后上网模式选择“宽带拨号上网”即可。
选择宽带拨号上网模式的话,需要用到网络运营商提供的宽带账号信息,填写进去,点击保存即可。
三、设置WiFi网络
设置WiFi网络就简单多了,在路由器的管理系统内,依次点击常用设置、无线设置,然后在弹出的详情页内设置无线网络的名称和密码,名称尽量用英文或数字,部分上网设备无法识别中文名称,密码根据自己的习惯设置即可,然后点击保存。