首先,桥接模式是一种网络配置方式,它将虚拟机与主机放置在同一个物理网段中。在这种模式下,VMware充当一个集线器的角色,将一根网线连接到主机和路由器上。因此,当电脑更换内网时,静态分配的ip地址也需要进行更改。桥接模式的优点是虚拟机可以直接访问外部网络,无需经过NAT转换,网络速度较快。但同时,这也意味着虚拟机的安全性相对较低,因为它直接暴露在公网上。
NAT模式也是一种常用的网络配置方式,它会在虚拟机中虚拟出一个内网环境,主机和虚拟机都处于这个内网环境中。在这种情况下,VMware相当于一个交换机,为虚拟机和主机分配不同的IP地址。NAT模式相比于桥接模式,安全性较高,因为虚拟机不会直接暴露在公网上,而是通过主机进行网络访问。但是,NAT模式下的网络速度可能会比桥接模式慢一些,因为数据包需要进行NAT转换。
在设置NAT模式时,首先需要设置VMware的默认网关。可以通过编辑虚拟网络编辑器,选择nat设置,并将默认网关设置为所需的IP地址。接着,需要设置主机的IP地址,可以选择VMnet8网络,并设置相应的IP地址和网关。最后,需要配置虚拟机上的网络配置。如果是未安装系统的虚拟机,可以直接通过图形界面进行设置。如果已经安装了系统,需要修改网络配置文件ifcfg-eth0,将BOOTPROTO设置为static,并添加IP地址、子网掩码、网关等信息。
当设置完成后,可以通过ping命令测试网络是否正常。如果ping不通外部网络,可能是由于配置了network=yes导致的。此时,可以将NETWORK=yes改为NETWORK=no。另外,如果ping不通局域网,可能是由于ifcfg-eth0中未配置HWADDR。可以添加HWADDR参数,并填写正确的MAC地址。如果ping通局域网但ping不通外部网络,可能是由于配置了PEERDNS=yes。此时,可以将PEERDNS=yes改为PEERDNS=no。
除了桥接模式和NAT模式,还有一种常用的网络配置方式是Host-Only模式。Host-Only模式与NAT模式类似,也会虚拟出一个内网环境,但这个内网环境并没有连接到外部网络。因此,在Host-Only模式下,虚拟机无法访问外部网络。
总之,选择合适的网络配置方式取决于具体的应用场景和需求。如果需要较高的安全性,可以选择NAT模式或Host-Only模式;如果需要较高的网络速度,可以选择桥接模式。在设置过程中,需要注意各种配置参数的填写,以确保网络连接正常。
Bridged(桥接模式)

桥接模式相当于虚拟机和主机在同一个真实网段,VMWare充当一个集线器功能(一根网线连到主机相连的路由器上),所以如果电脑换了内网,静态分配的ip要更改。图如下:
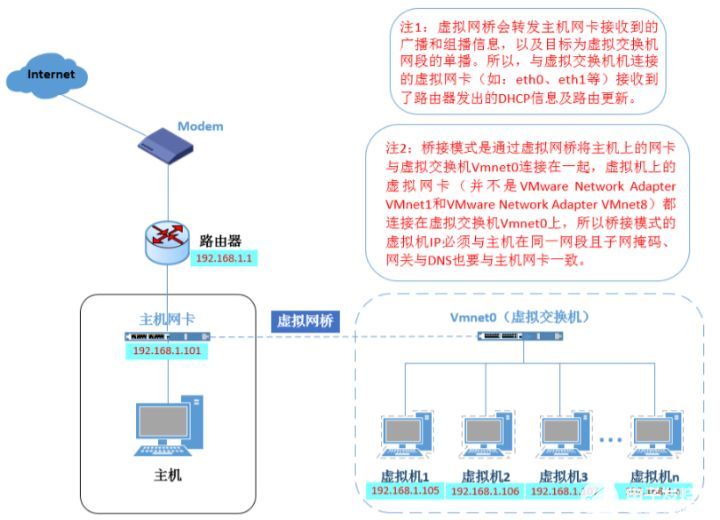
NAT(网络地址转换模式)
NAT模式和桥接模式一样可以上网,只不过,虚拟机会虚拟出一个内网,主机和虚拟机都在这个虚拟的局域网中。NAT中VMWare相当于交换机(产生一个局域网,在这个局域网中分别给主机和虚拟机分配ip地址)
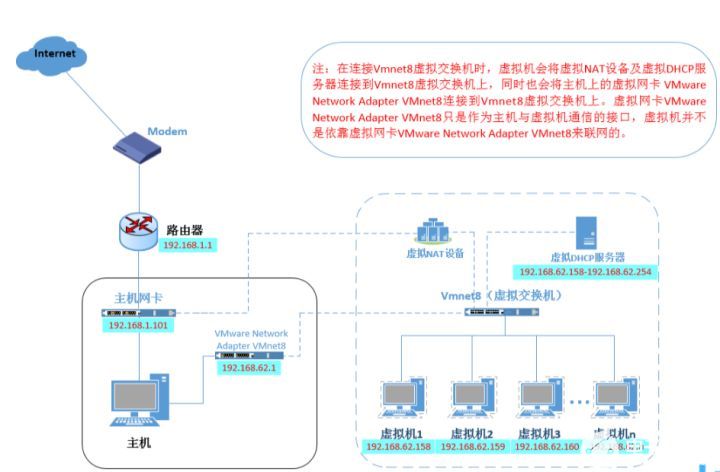
步骤:
1.设置VMVare的默认网关(相当于我们设置路由器): 编辑->虚拟网络编辑器->更改设置->选中VM8>点击NAT设置,设置默认网关为192.168.182.2。
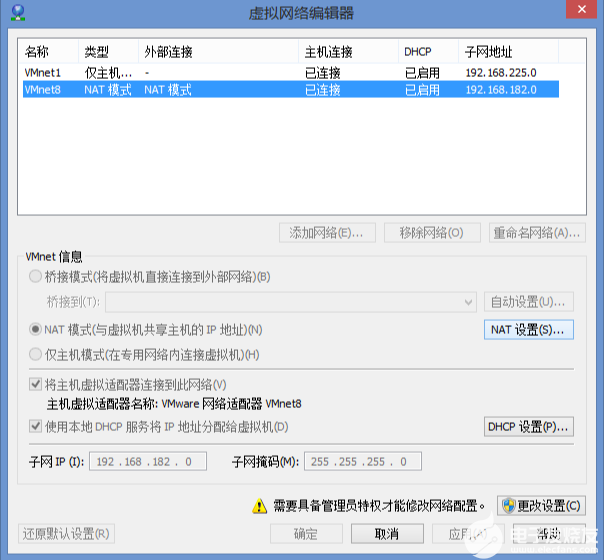
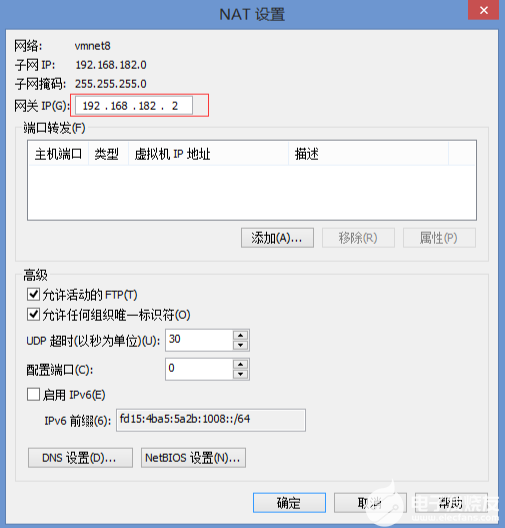
2.设置主机ip地址,点击VMnet8,设置ip地址为192.168.182.1,网关为上面设置的网关。
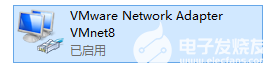
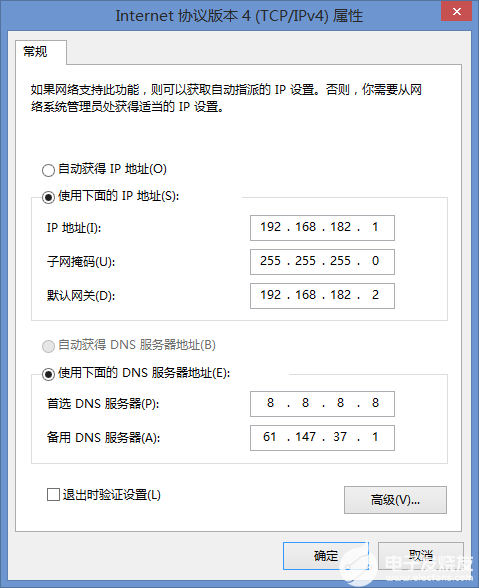
3.设置Linux虚拟机上的网络配置,界面化同上。
IP配置
未安装系统
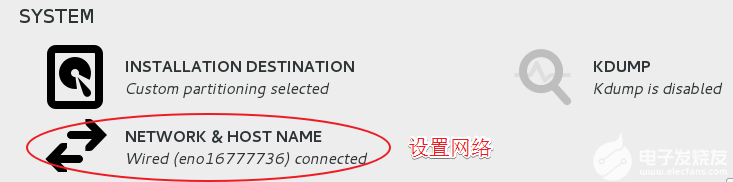
已安装系统
ifcfg-ens33原文件如下,此时为NAT模式下的dhcp
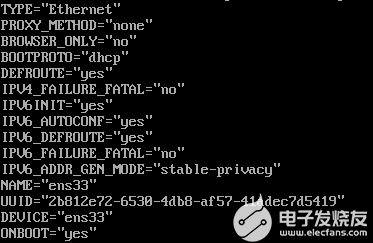
改为静态IP:
如果是NAT要去虚拟网络编辑器中查看NAT设置中的网关IP
cd /etc/sysconfig/network-scripts/ //进入到网络适配器文件夹中
mv ifcfg-ethXXX ifcfg-eth0 //名字改为ifcfg-eth0
vi ifcfg-eth0 //编辑文件
TYPE=Ethernet
DEFROUTE=yes
PEERDNS=yes
PEERROUTES=yes
IPv4_FAILURE_FATAL=no
IPv6INIT=yes
IPV6_AUTOCONF=yes
IPV6_DEFROUTE=yes
IPV6_PEERDNS=yes
IPV6_PEERROUTES=yes
IPV6_FAILURE_FATAL=no
NAME=eth0
#UUID(Universally Unique Identifier)是系统层面的全局唯一标识符号,MAC地址以及IP地址是网络层面的标识号;
#两台不同的Linux系统拥有相同的UUID并不影响系统的使用以及系统之间的通信;
#可以通过命令uuidgen ens33生成新的uuid
#和DEVICE一样也可以不写,DEVICE="ens33"可以不写,但一定不要写DEVICE="eth0"
UUID=ae0965e7-22b9-45aa-8ec9-3f0a20a85d11
ONBOOT=yes #开启自动启用网络连接,这个一定要改
IPADDR=192.168.182.3 #设置IP地址
NETMASK=255.255.225.0 #设置子网掩码
GATEWAY=192.168.182.2 #设置网关
DNS1=61.147.37.1 #设置主DNS
DNS2=8.8.8.8 #设置备DNS
BOOTPROTO=static #启用静态IP地址 ,默认为dhcp
:wq! #保存退出
service network restart #重启网络,本文环境为centos7
ping www.baidu.com #测试网络是否正常
ip addr #查看IP地址
改BOOTPROTO和NAME,新增IP网关DNS等配置
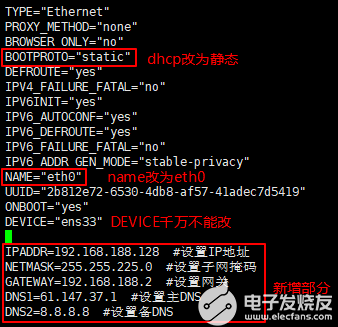
测试下OK

faiLED to start lsb:bring up/down networking
ip addr查看mac地址( link/ether后面的为mac地址),然后在ifcfg-eth0中配置
vi /etc/sysconfig/network-scripts/ifcfg-eth0 #修改配置文件
#添加如下配置,这里要写上你的MAC地址
HWADDR=00:0c:bd:05:4e:cc
然后关闭NetworkManager
systemctl stop NetworkManager
systemctl disable NetworkManager
#重启计算机(推荐)
#systemctl restart network.service
#service network restart
ping通局域网但是ping不通外网
去掉配置NETWORK=yes即可,不知道为啥CentOS7.8加上去之后只能ping的通同一网段的,其他网段的和外网都ping不通。
下载ifconfig
ping通网络之后可以下载ifconfig命令
yum provides ifconfig #查看哪个包提供了ifconfig命令,显示net-tools
yum install net-tools #安装提供ifconfig的包
Host-Only(仅主机模式)
主机模式和NAT模式很相似,只不过不能上网,相当于VMware虚拟一个局域网,但是这个局域网没有连互联网。



























